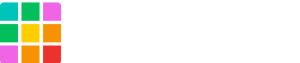If you get stuck while migrating your site to Shifter with All-in-One WP Migration, we strongly recommend that you split the exported file (default “.wpress file”) which contains, posts, post revisions, media, plugin, theme, or caches.
We will walk you through how to split your large exported file into smaller files and isolate the issue.
1. Login to the WordPress dashboard for the site you wish to export.
2. Install and activate All-in-One WP Migration plugin
3. Navigate to the Export menu in All-in-One WP Migration
4. Click [Advanced options] and check one or more of the following items to detect the issue:
-
Do not export themes (files)
-
Do not export must-use plugins (files)
-
Do not export plugins (files)
-
Do not export inactive plugins (files)
-
Do not export cache (files)
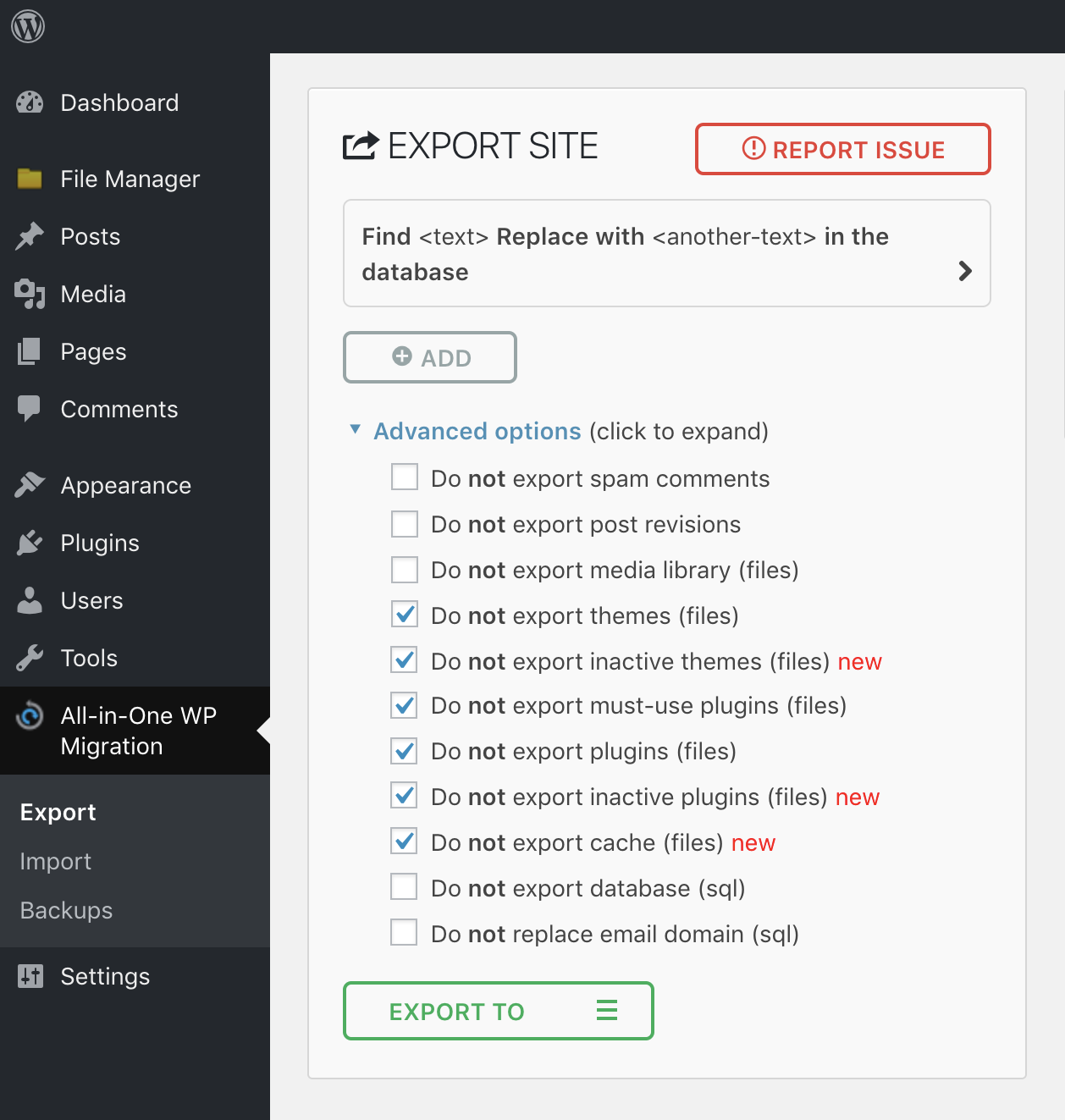
This configuration will only export the database and themes. This is the minimum amount of files that will allow you to check that your site works on Shifter.
5. Click [EXPORT TO] button to export a file.
6. After exporting data, import it to Shifter and check to see if the data will work.
7. If an error still occurs after importing database and themes
The database file or themes may be corrupted.
Return to step 4 and export only the database. Then, create another site on Shifter and import it to check your posts and other settings.
8. Ask the theme developer to resolve any theme related issues.
9. When all is clear, export and import other files
Manually install the latest plugins on the plugin page of your WordPress dashboard to import plugins.
External links
ServMask, the developer of All-in-One WP Migration, also provides useful troubleshooting documents.