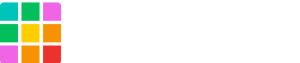Export wpress data from the current website
1. Install All-in-One WP Migration WordPress Plugin into running WordPress
This plugin is freely available in the WordPress Plugins directory. Install directly through your WordPress site or download and upload it through your WordPress Dashboard.
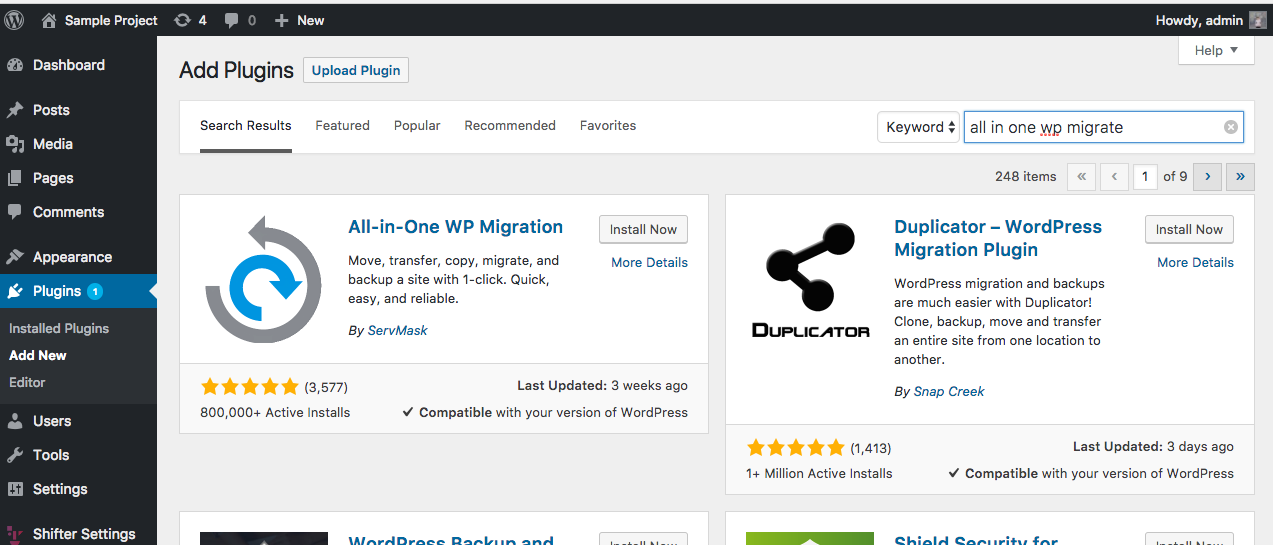
2. Deactivate or uninstall some plugins which may cause the failure of migration
-
Plugins or themes aren’t updated for years because these may have compatibility problems with PHP 7 or newer.
-
Plugins or themes aren’t tested under PHP 7 or don’t have compatibility with PHP7. Currently, the running PHP version is 7.3.6. (Incompatible plugins may crash import processes and WordPress on Shifter. )
-
Plugins are listed on the incompatible list. (listed plugins should be deactivated; it may crash WordPress on Shifter.)
-
WP Config File Editor (should be deactivated; it may crash WordPress on Shifter,)
-
SiteGuard WP Plugin (should be deactivated; it may cause login failure)
-
Plugins are the backend for the WordPress object cache (deactivate recommend; e.g. Redis Object Cache, Simple Cache, APC Object Cache Backend or called Object Cache Plugins.)
3. Export / Create a file backup of your current WordPress site
Create a complete backup of the existing site you wish to migrate. This plugin offers a few options like Dropbox, Amazon S3, and more as a premium option.
We recommend checking on the following items to exclude “revisions of each post”, “must-use plugins,” and “cache files” when you export or create the backup file.
-
[Do not export post revisions]
-
[Do not export must-use plugins (files)]
-
[Do not export cache (files)]
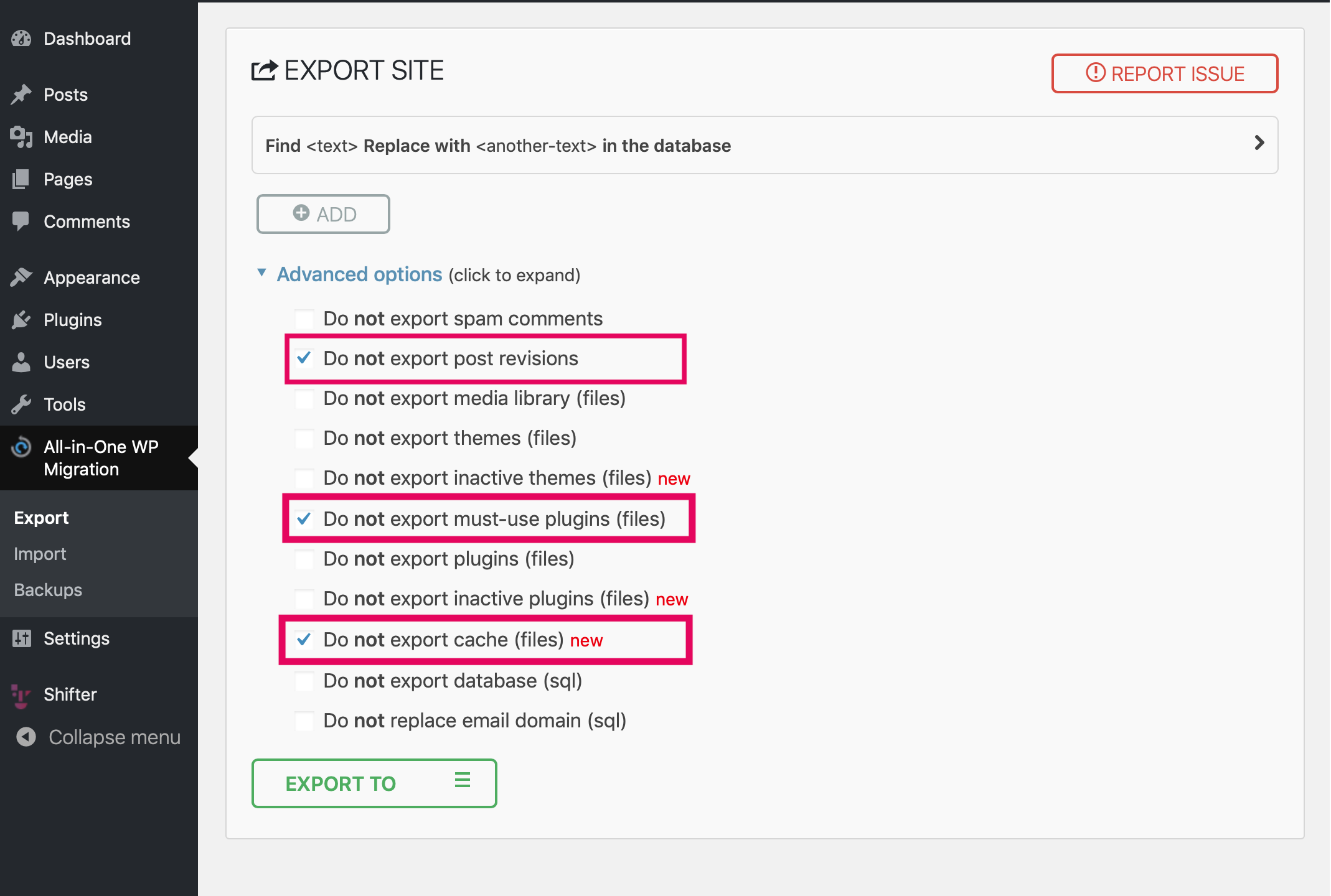
Create a new site on Shifter
1. Create a new WordPress site on Shifter
Please refer to another support document on how to do it:
Startup and access WordPress
Every Shifter site starts as a fresh WordPress installation. We’ll be creating a new site and overwriting the default content with our existing backup.
2. Log in and install All-in-One WP Migration
Log in to your new WordPress site, navigate to the WordPress Plugins directory and install or upload the All-in-One WP Migration Plugin.
After activating the plugin, navigate to the All-in-One WP Migration Plugin Import page.
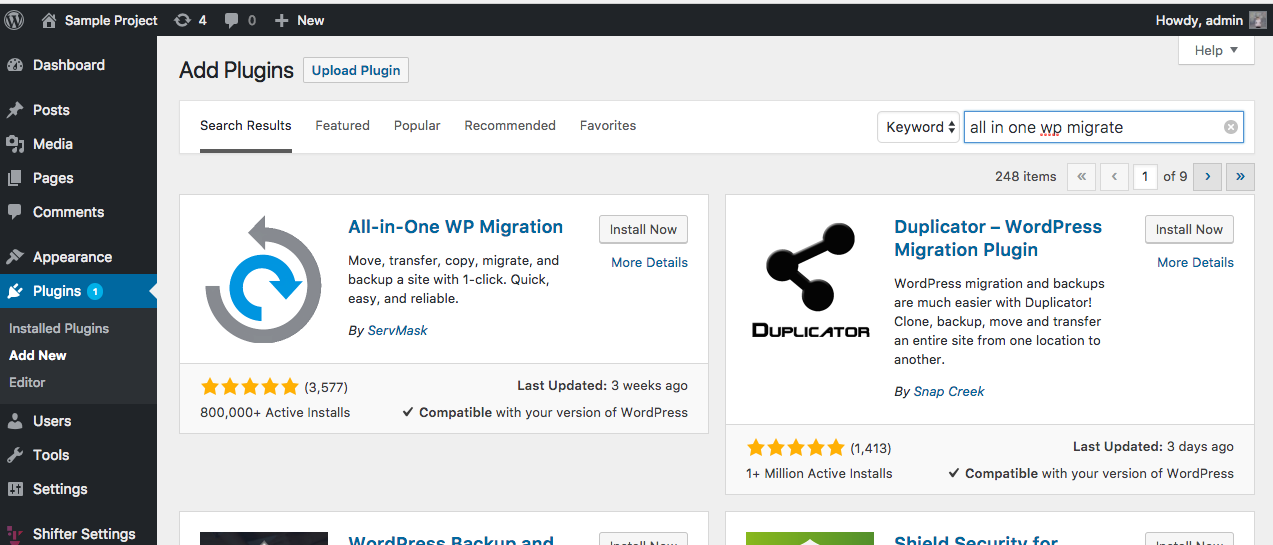
3. Make sure Media CDN is disabled
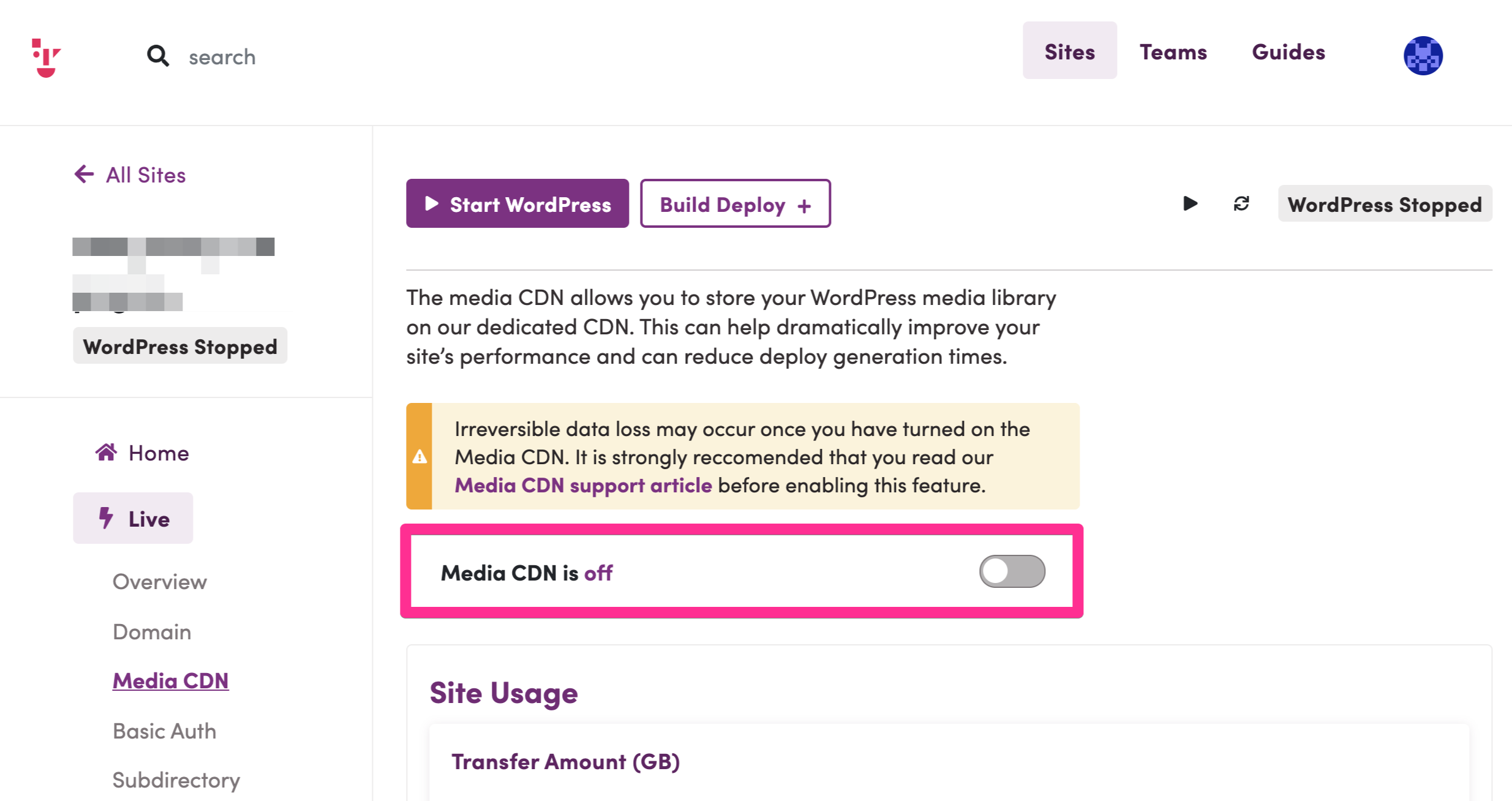
4. Importing your Backup
From the All-in-One WP Migration Import page you can select or drag your backup to begin the process.
Once the migration is complete, it will ask to overwrite data and files. Since this is a new WordPress install this should be okay to do.
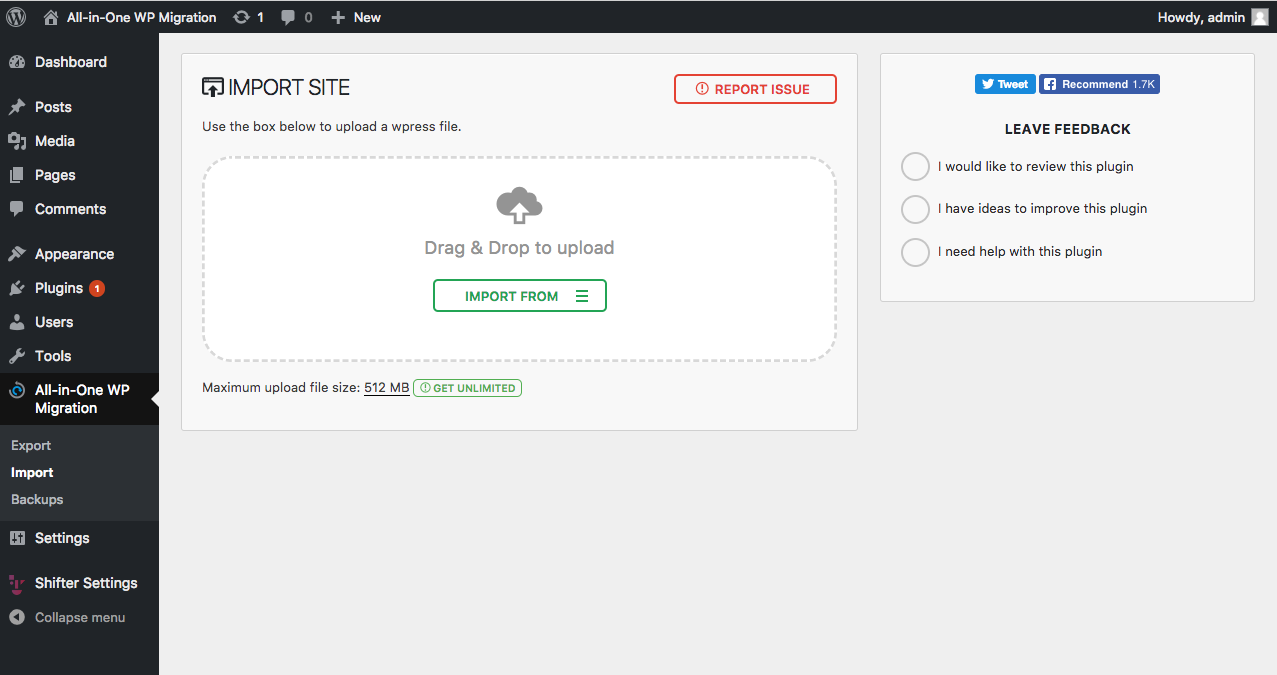
We can ignore it by clicking [I HAVE ENOUGH DISK SPACE] and proceed with data migration if you face the “There is not enough space available on this disk.” message.
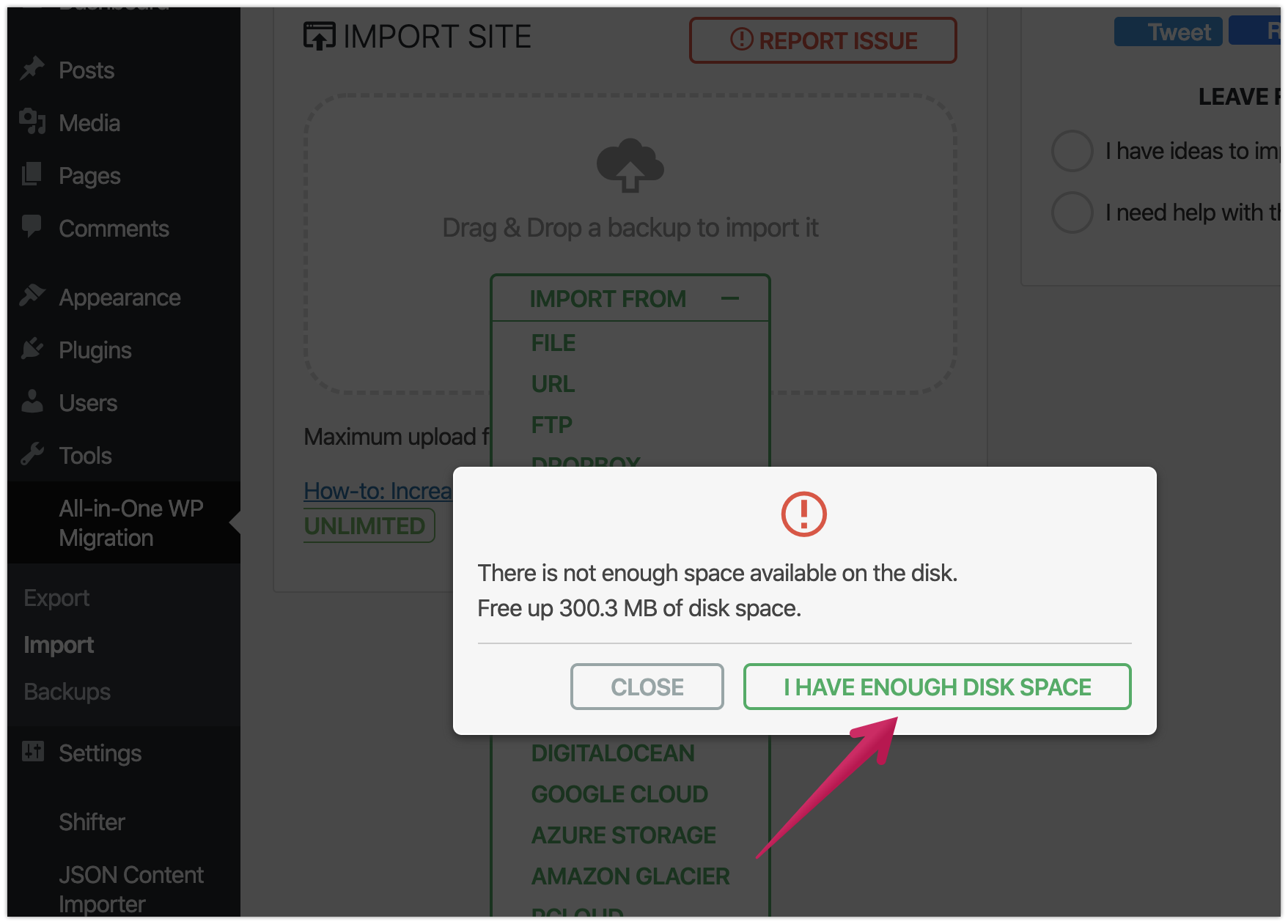
5. Get a new URL for login or restart WordPress
Click [Regenerate Admin Link] under the [WordPress Admin] button to issue a new URL for the WordPress dashboard, or stop and start WordPress again to apply changes.
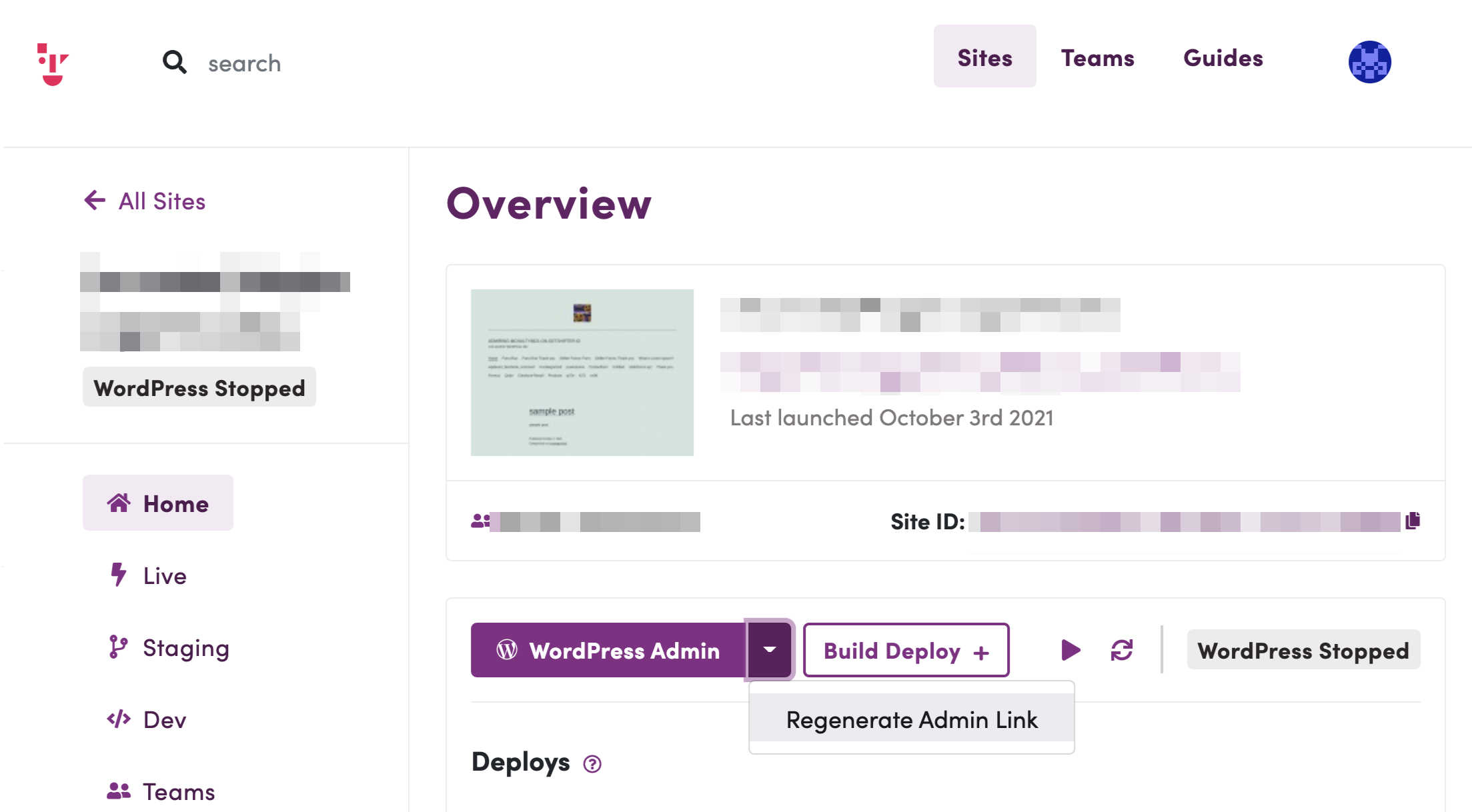
6. Login WordPress dashboard and update the permalink structure.
Build Deploy (ex. Artifact)
Refer to another support document on how to do it: Create a new Deploy (ex. called Artifact) and publish it
7. All done!
Now you’ve got the static version of your site.
[Optional] Media CDN
Enable Media CDN if you want to use it.
Tips
Logging in
Please note that importing a backup will replace all the existing content, including the usernames and passwords on that new site. If you are having trouble accessing your account, try using the old username and password from the migrated site.
If that doesn’t work, you can also try resetting the password.
WordPress Password Reset Email Spam
Check your spam folder if you need to request a new password after importing. Password reset emails usually end up there.
If you’ve checked that and still nothing, let us know, and we’ll figure it out.
Migrating a Large Site
Migrating a large site is possible, but with this plugin, you may need to go premium since it only supports sites up to 512MB. If your site is over that size, contact us, and we should be able to help you out.
Are you Migrating from Shifter Version 1 to Shifter Version 2?
If you are Migrating from Shifter Version 1, there are a few MU-Plugins that you’ll need to exclude from your backup and migration process.
With the All-in-One WP Migration Plugin, you can exclude MU-Plugins in the advanced tab located within the Export page.
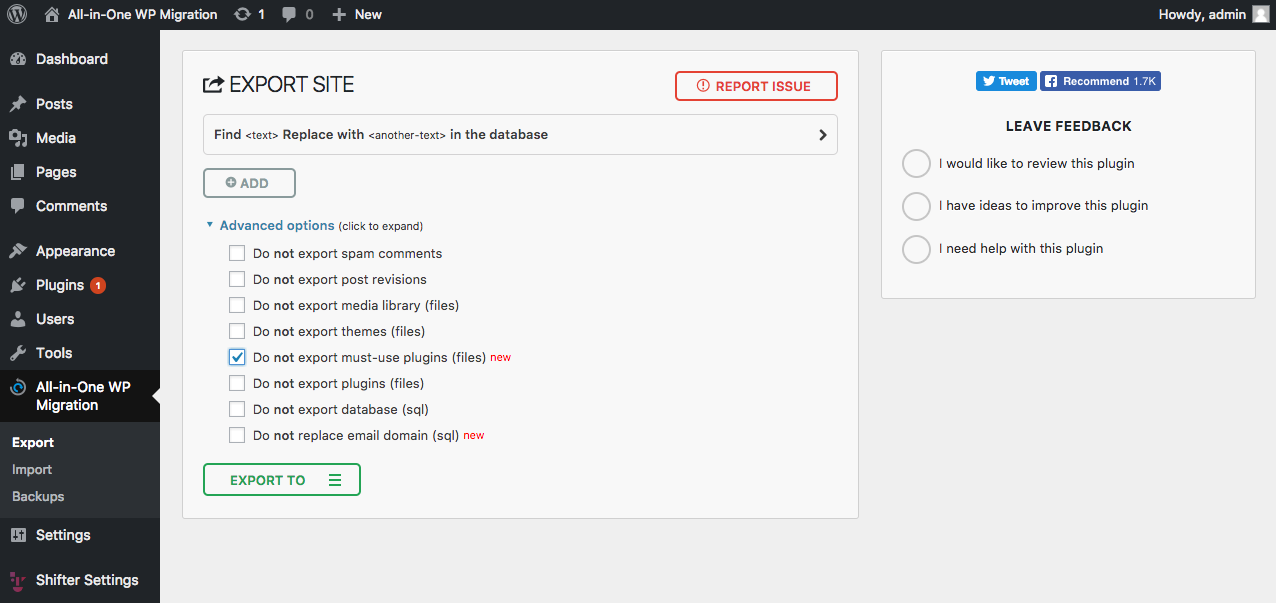
Are you stuck?
If you’re experiencing issues and are not sure what to do, please reach out. We can help you troubleshoot or make recommendations. We’re here to help!