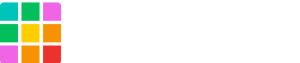Requirements
In order for TOTP to work correctly, you’ll need to install an authenticator app on your mobile device first. We’ve listed a few that we recommend below.
Authenticator app
-
or other apps which supports TOTP
Log in and confirm the current setting
1. log in to Shifter dashboard
To get started with Multi-Factor Auth on Shifter log in to your account and navigate to your Account Settings.
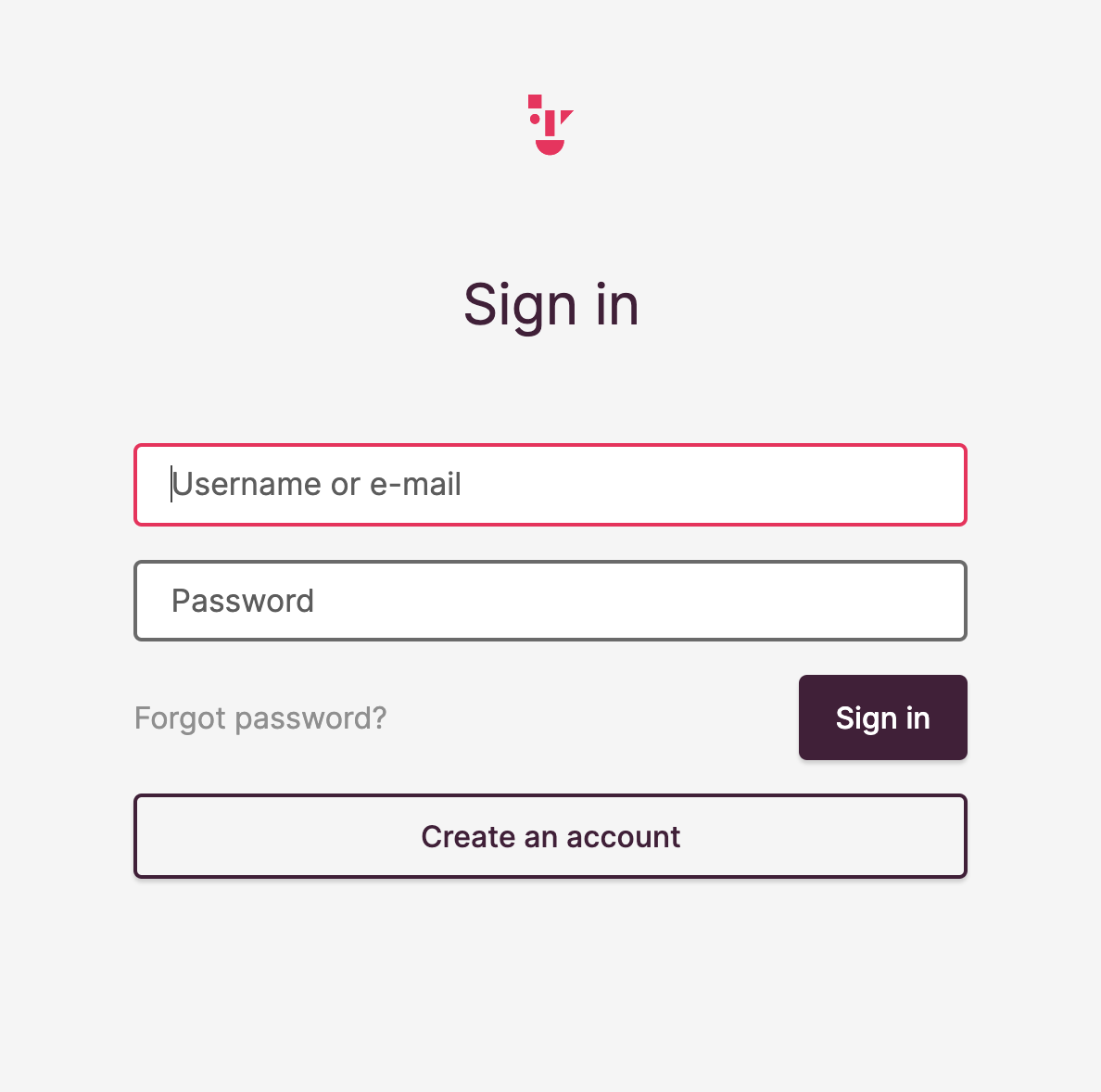
Log in with email/username and password as you normally would. After that, you’ll get a prompt for a unique auth code.
If MFA number couldn’t be delivered to your SMS device, please contact Shifter support.
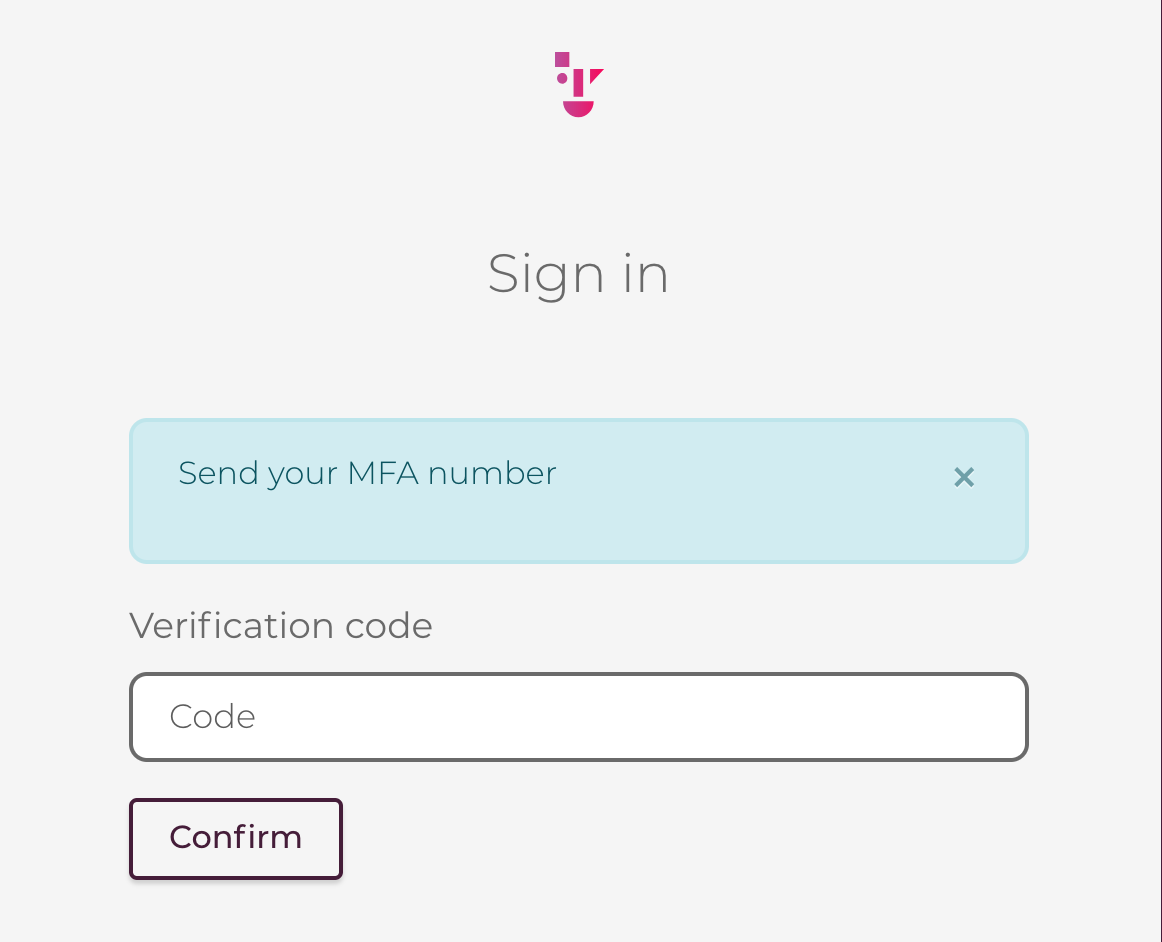
2. Click [Account]
After login in, navigate to the [Account] menu.
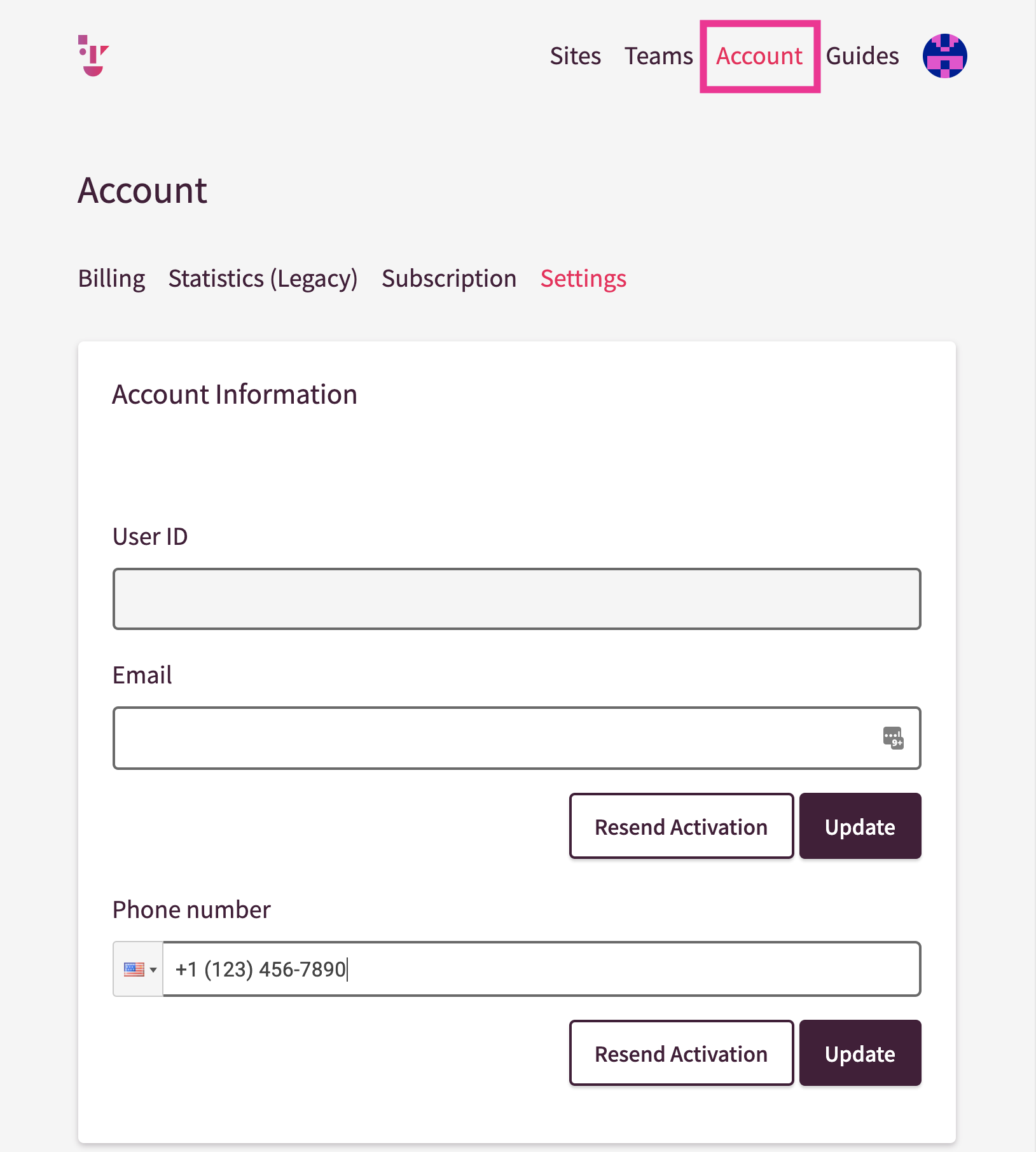
3. Make sure the Two-factor authentication status is “SMS”
Before you make any changes to your account check that this feature is SMS. You wouldn’t want to get locked out of your own account.
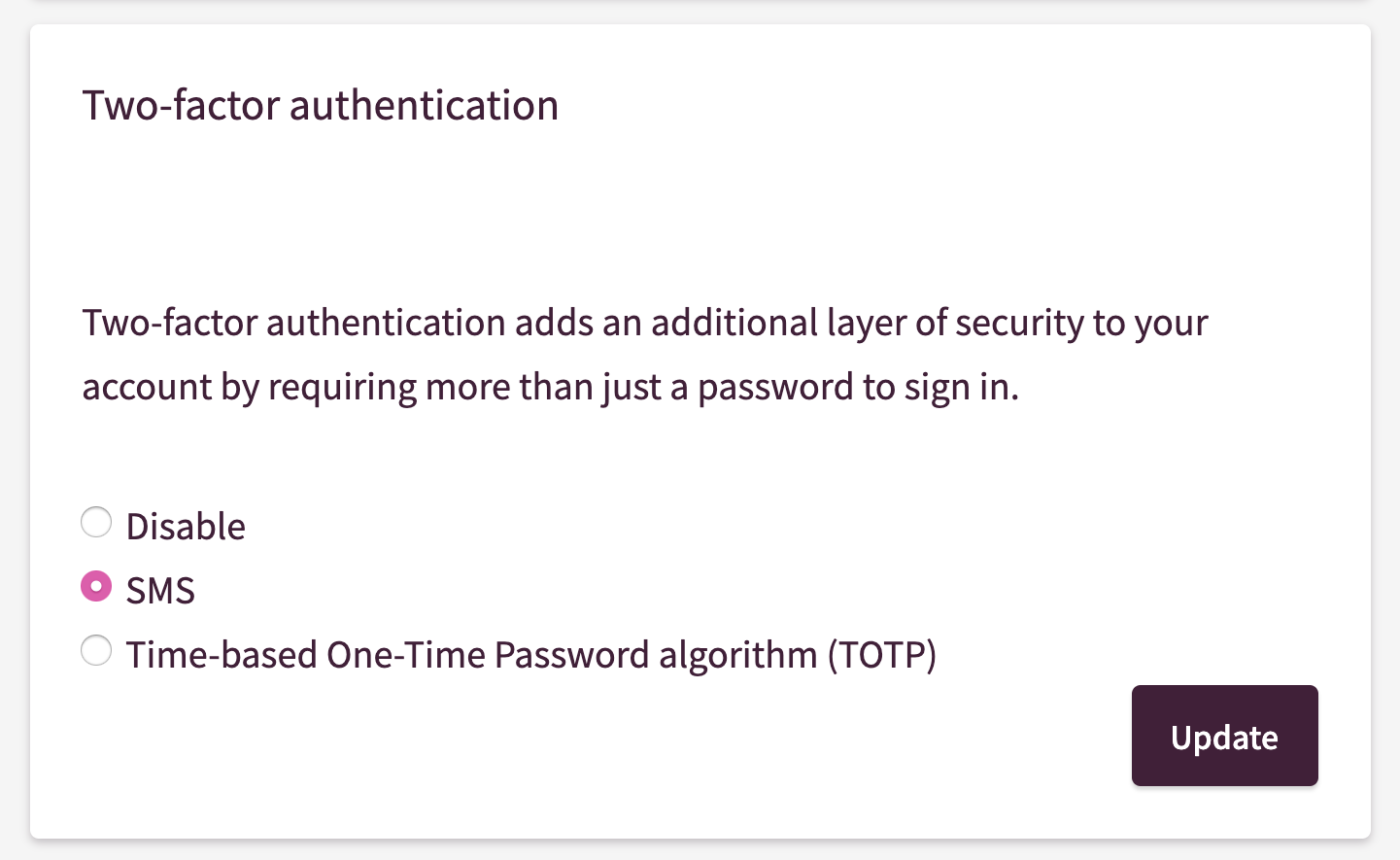
4. Change Two-factor Authentication to ‘Time-based One-Time Password algorithm (TOTP)’
Now that your number is validated you can enable 2FA.
Choose SMS then click [Update] button
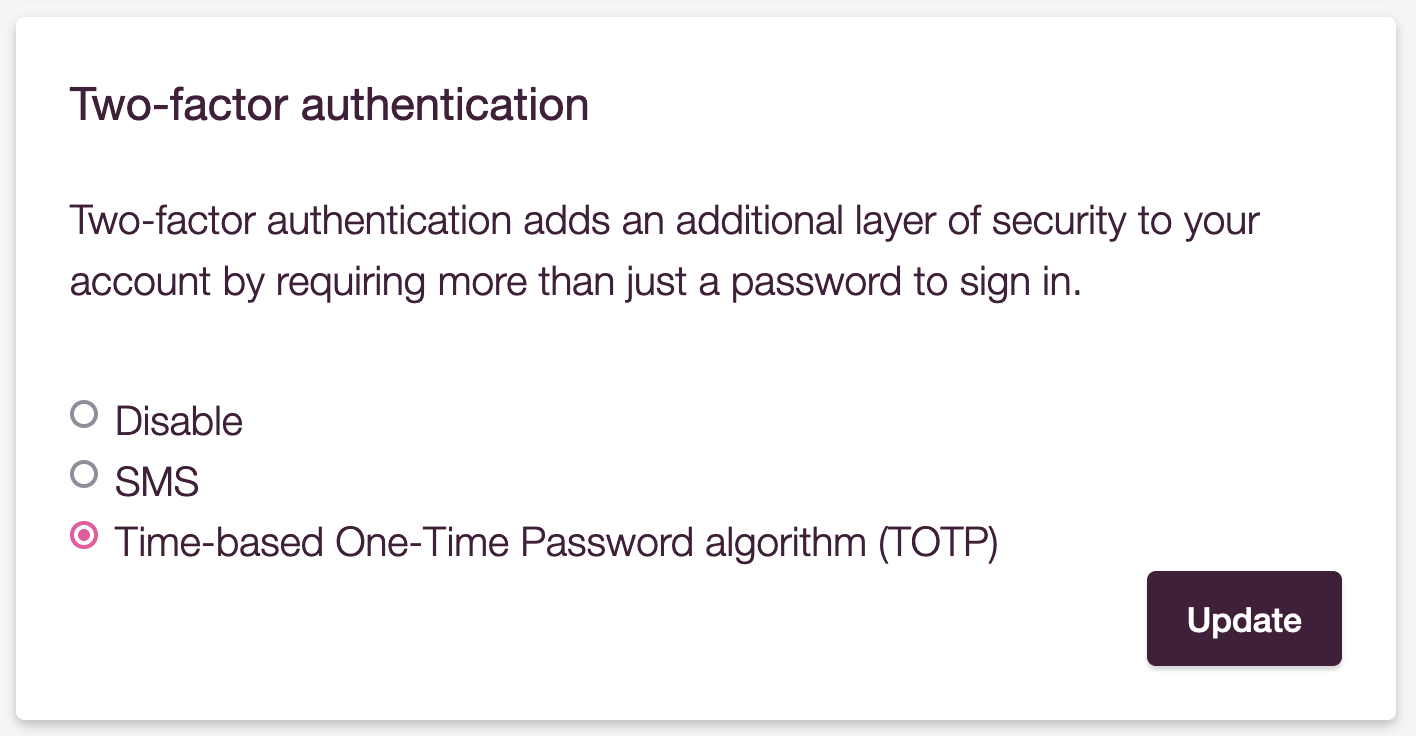
5. Scan the verification QR code using your favourite authentication application and input the code you’ve got.
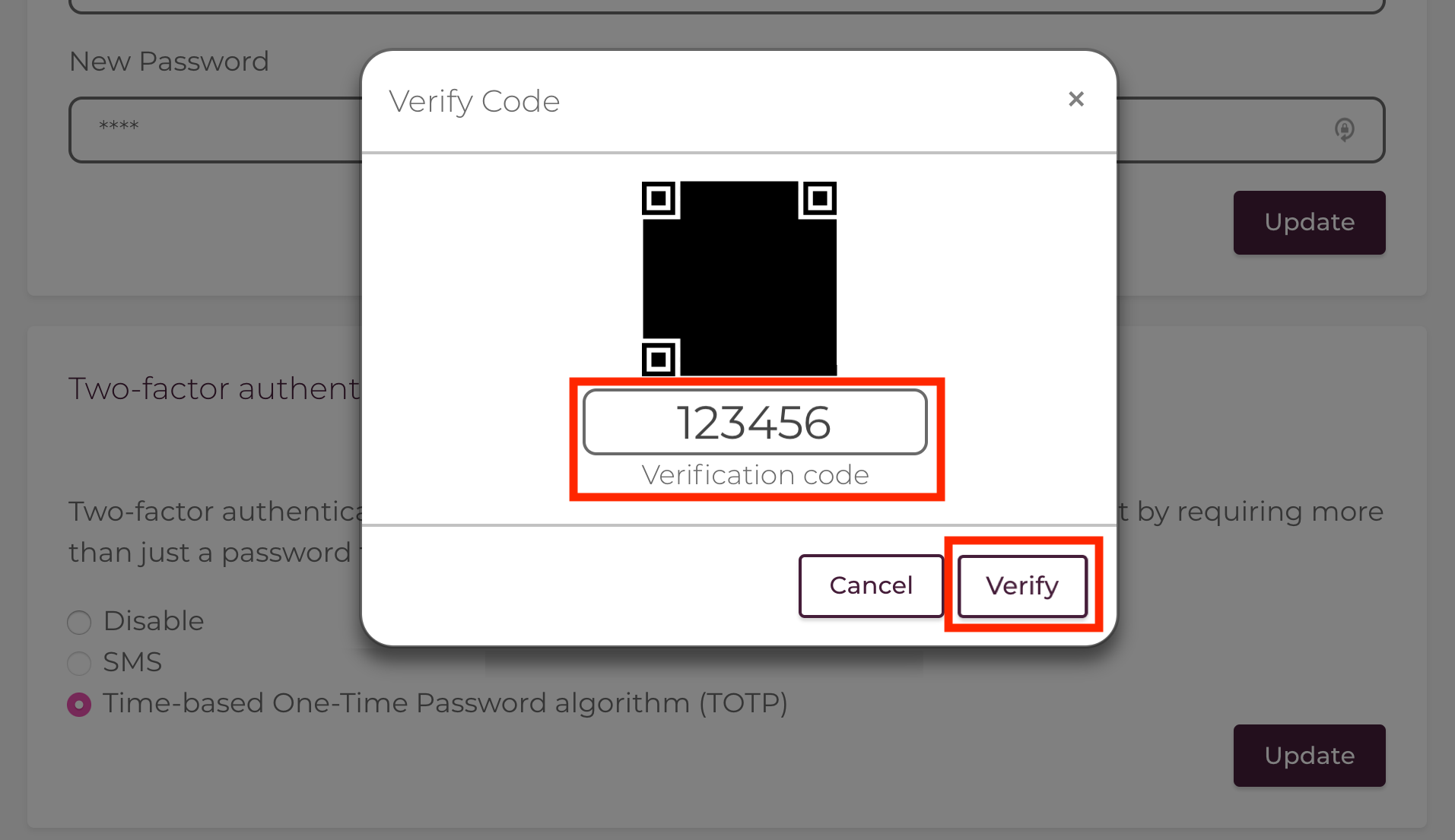
6. Test TOTP settings, log out from the Shifter dashboard and log in again.
Each time you log in, your authenticator app will generate a unique code after you have submitted your username and password.
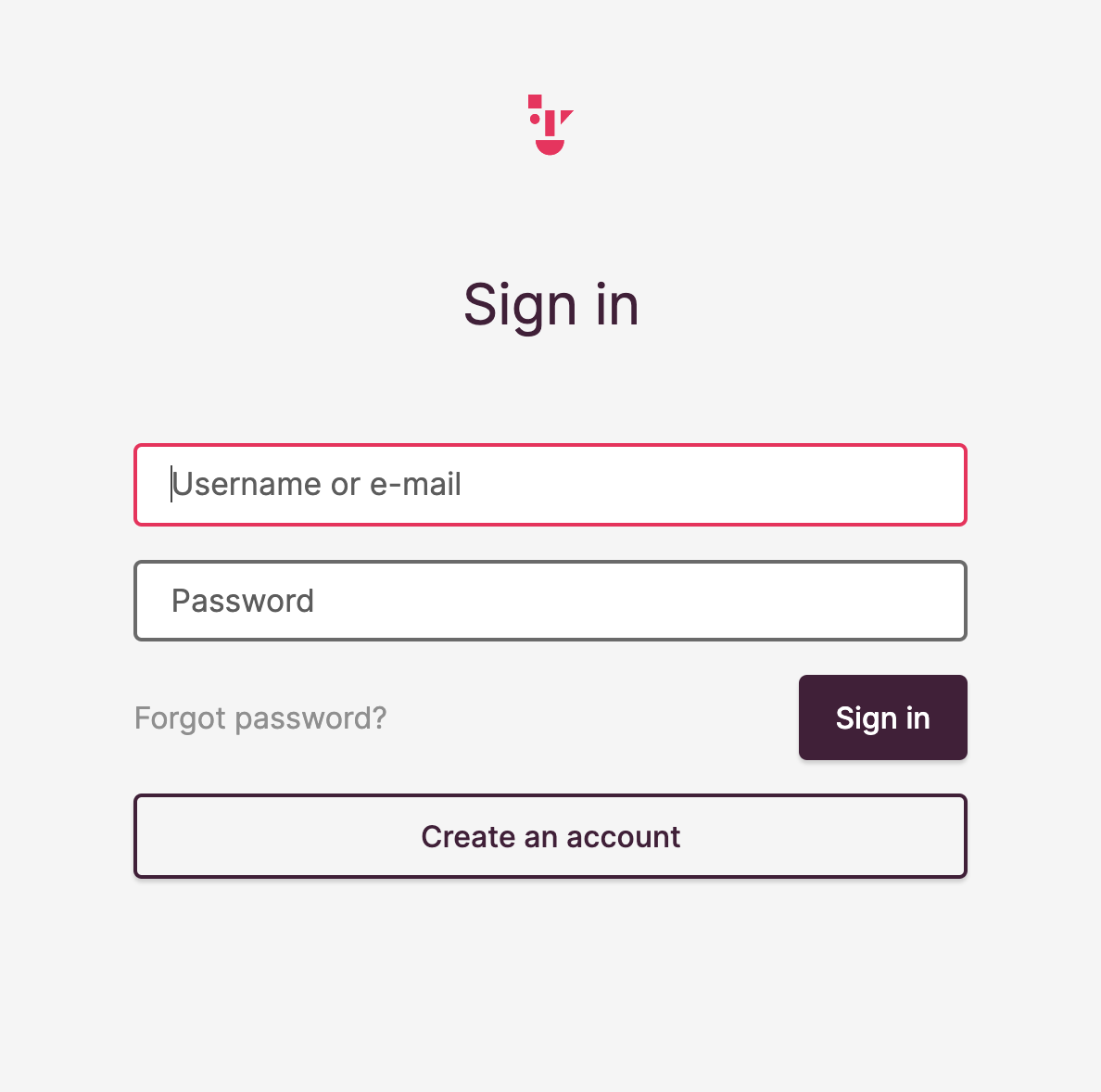
Enter the verification code generated by your authenticator app to complete log-in.
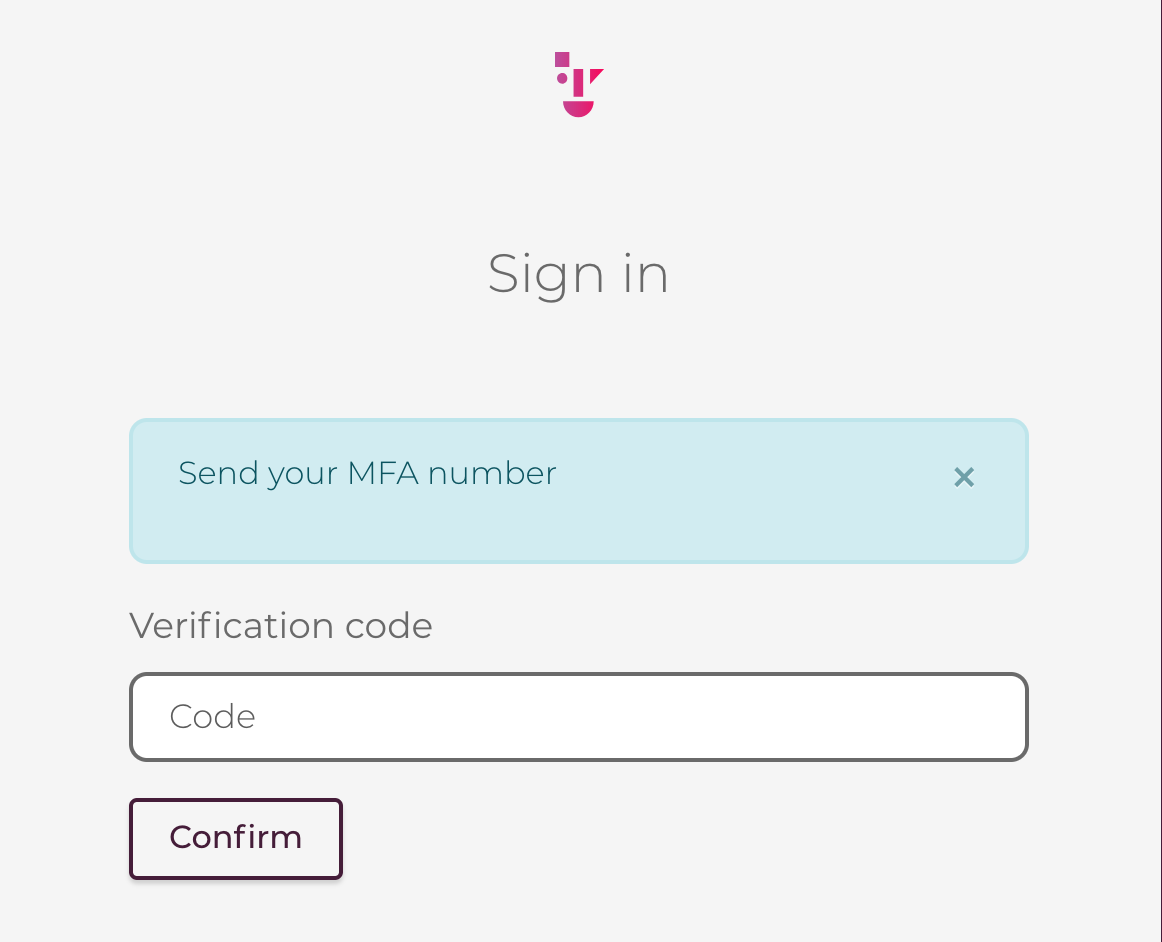
7. Welcome back!
You’ve now added an additional layer of security to your static WordPress sites on Shifter.
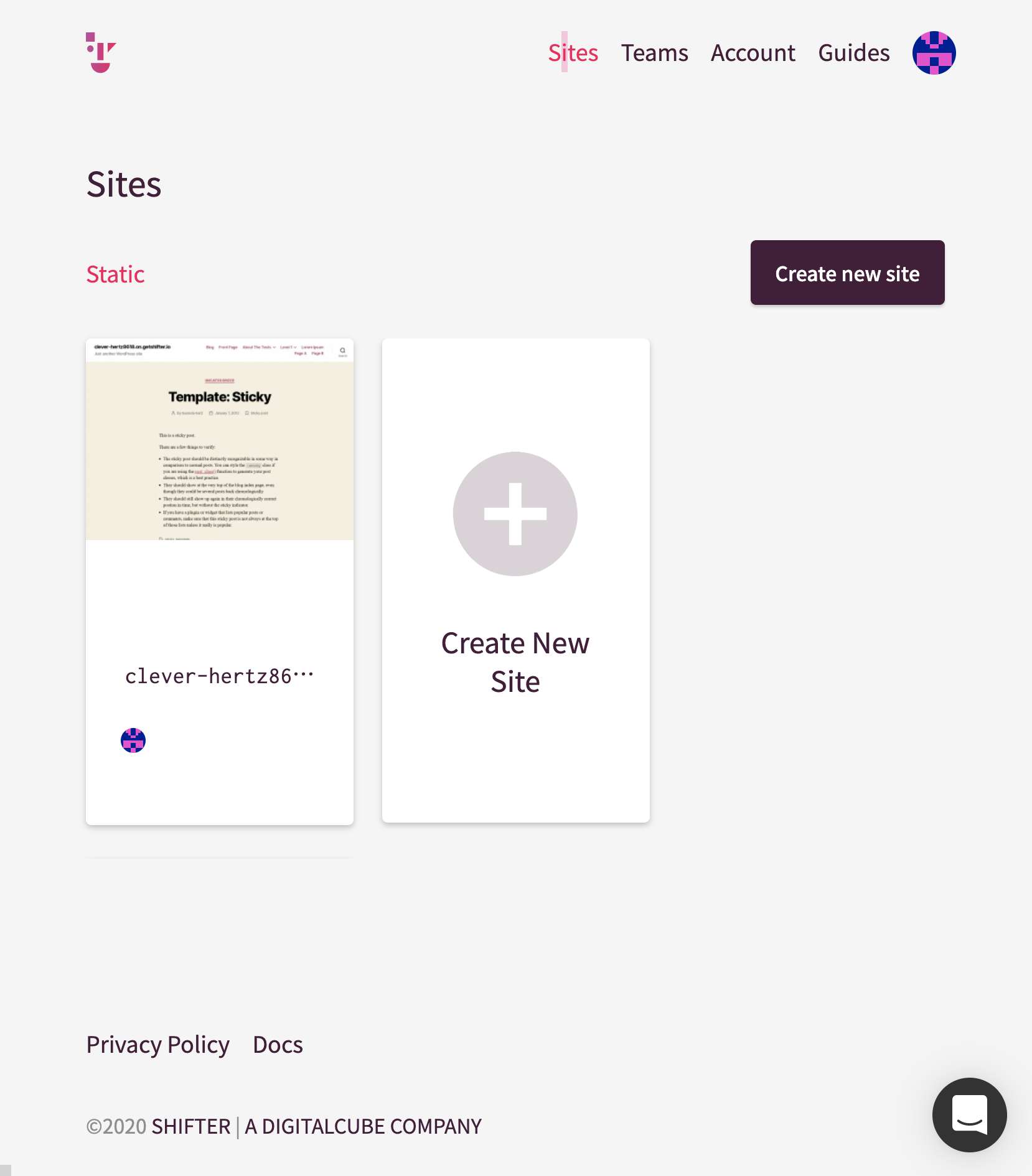
That’s all!