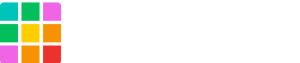What is Shifter Media CDN?
Shifter Media CDN expands the WordPress media library feature and stores media to our dedicated CDN. Once media is offloaded, all media files are delivered from https://cdn.getshifter.co/{Unique-ID}/ to visitors.
Note:
This feature is only available on Tier 1 or greater plan.
Advantages of Using Shifter Media CDN
-
Allows you to upload large media files.
-
Due to all media files being offloaded to the dedicated Media CDN. Handling media files in your WordPress library becomes easier.
-
No broken links for media files.
-
Offloading media to Media CDN improves WordPress editor page response times.
-
Reduce artifact generation time.
-
Reduce artifact and back up the file size.
How to use Shifter Media CDN
Shifter Headless
Once you create a Headless site, this feature is always enabled and cannot be deactivated.
Just upload media from the WordPress dashboard, it’s automatically moved to Media CDN.
For Shifter Static
Step 1. Enable it on Shifter Dashboard.
Navigate to [Settings] on your Site and you’ll see the Media CDN section.
This is disabled
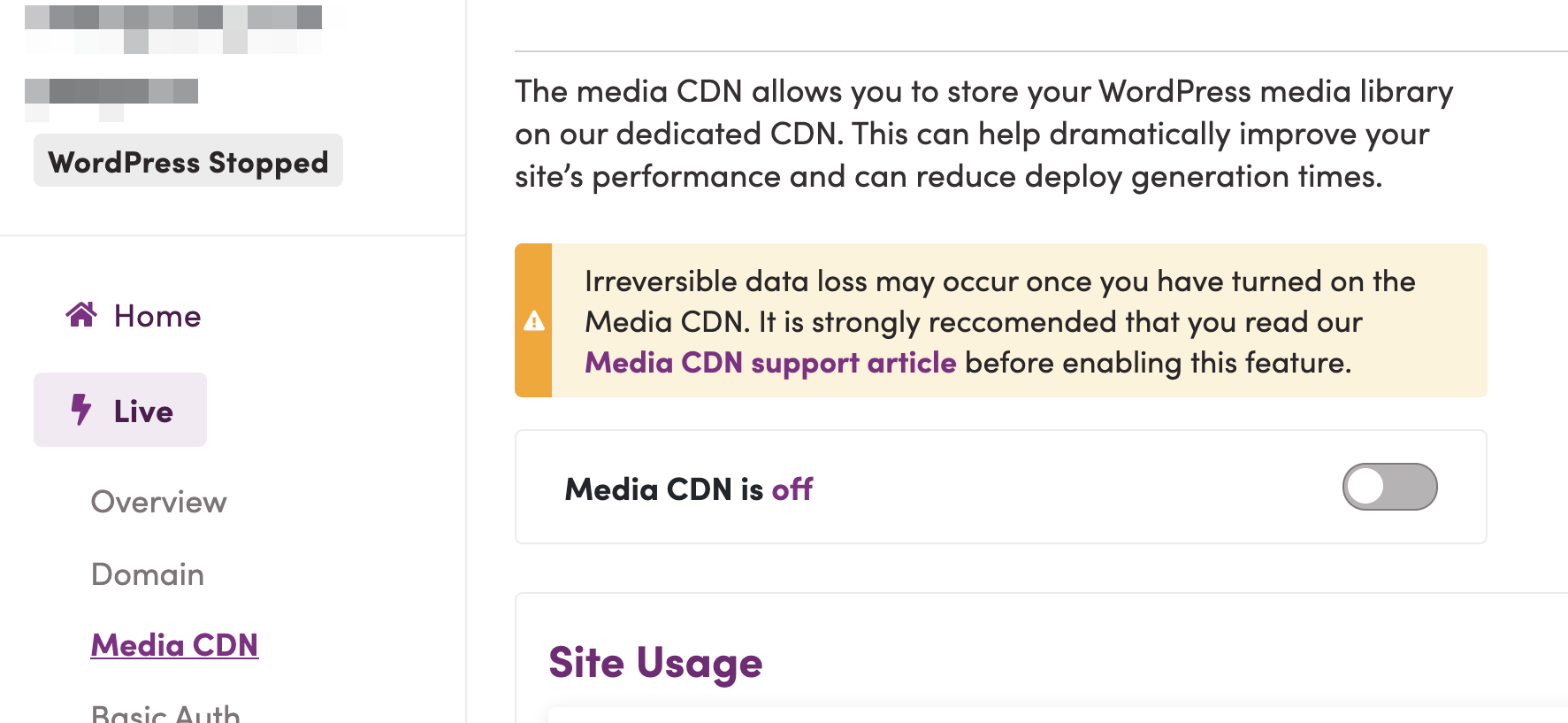
This is enabled
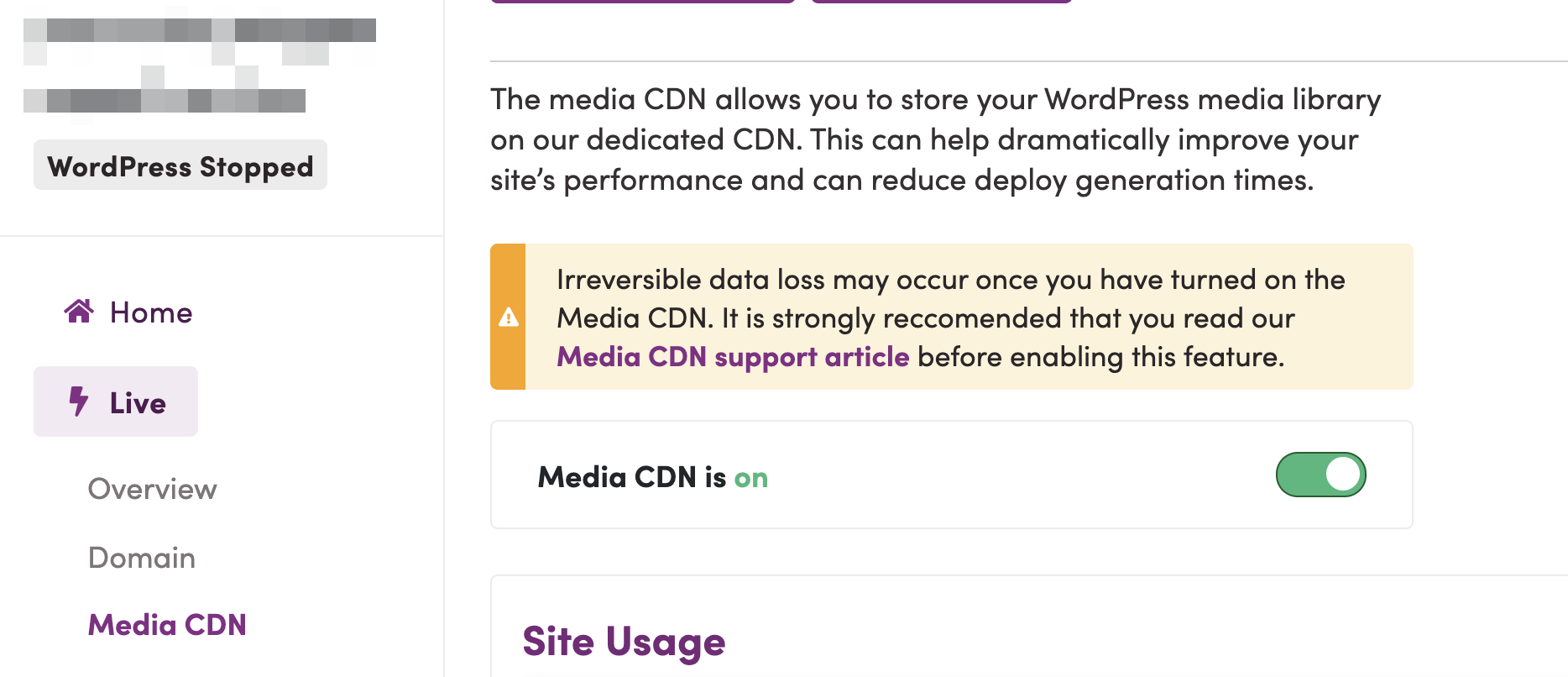
Step 2. Shifter starts to upload media
After initial startup, convert Shifter media and upload your files to the Shifter Media CDN in the backend.
Step 3. Wait for a while
This backend process may take a while, keep the WordPress dashboard up until all thumbnails appear on the media library page.
Step 4. You can write or edit posts
During this process, you may continue to use WordPress normally (writing or editing posts etc.) with the exception of uploading, editing or other actions that affect media files.
Step 5. Build a new deploy and publish it to apply
All media is removed from WordPress local (/wp-content/uploads/) after completing the process. Build a new deployment to apply this change to the new one.
Things to Note
-
This feature uploads all of the files inside
/wp-content/uploads/to our Media CDN. Make sure your plugins don’t place their identification files or specific files inside your/wp-content/uploads/directory. After initial startup, Shifter converts media and uploads your files to the Shifter Media CDN in the backend. -
If WordPress is stopped before completing the conversion process, the conversion process starts again the next time WordPress starts. You may continue to use WordPress normally (writing or editing posts etc.) with the exception of uploading, editing or other actions that affect media files.
-
Do not generate an artifact before media files have finished converting.
-
Delete media from posts/pages and re-insert it if media won’t be shown on it after enabling Media CDN.
-
Media CDN will change permalinks to media resources on the contents. Due to this change, all visitors might re-fetch media resources. A few days after enabling the Media CDN feature, the data transfer amount would spike, but fluctuating would be stabilised.
Limitations
-
You can handle media from the Media Library page on the WordPress dashboard as usual.
-
Contact us if you would like to stop using this feature. Be sure to download all of your media files and we’ll modify your settings. You can easily export some of your media files with a plugin such as the Export Media Library plugin.
-
Media is delivered from a domain path https://cdn.getshifter.co/{Unique-ID}/{path-to-media}.
E.g.https://cdn.getshifter.co/sample-unique-id/wp-content/uploads/sample-image.jpg -
After enabling this feature, all media files are excluded from the backups.
-
Once an artifact has been deployed, the Media CDN cache is flushed.
Image Editor Plugin compatibilities
-
Some media management and editor plugins won’t work with Shifter Media CDN. This is because the Media CDN cannot edit files on other servers or hosts. If a plugin uses WordPress API to get media files, it may work, but so far this has not been tested. Make sure to export media before editing files with this kind of plugin.
Media file management
-
Editing, deleting, or overwriting media files using the Media CDN directly affects media files on your live site.
-
Deploying an artifact and media files through the Media CDN won’t work with each other. If you would like to sync them, upload the same file but apply another file name.
Handling duplicated files
If you are rolling your site back from a backup file after switching to the Media CDN, your rolled back media files may be at variance with the media files using the Media CDN.
For example, some media files will be available through the Media CDN but disappear from your WordPress Media Library page.
If media files are only available on the Media CDN, the Media Sync plugin can detect and add it again to the WordPress Media Library.
This Media Sync plugin lists the existing same files on the media library and the Media CDN. We recommend not deleting duplicated files (this action deletes both of duplicated files in your WordPress Media Library and the Media CDN). If you need to delete the duplicated file, upload the same file with a different name. Then, delete available duplicated files. Alternatively, you may upload the same file with the same filename to overwrite existing duplicated files.