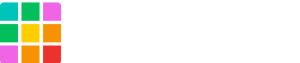必要なもの
-
Shifter アカウント
-
利用するサイト
-
Stripe のアカウント
-
売りたい商品とその情報
-
(オプション) 商品の画像
セットアップ
フェイズ1: Stripe 側の設定
Stripe ダッシュボードにログインをする
https://dashboard.stripe.com/login
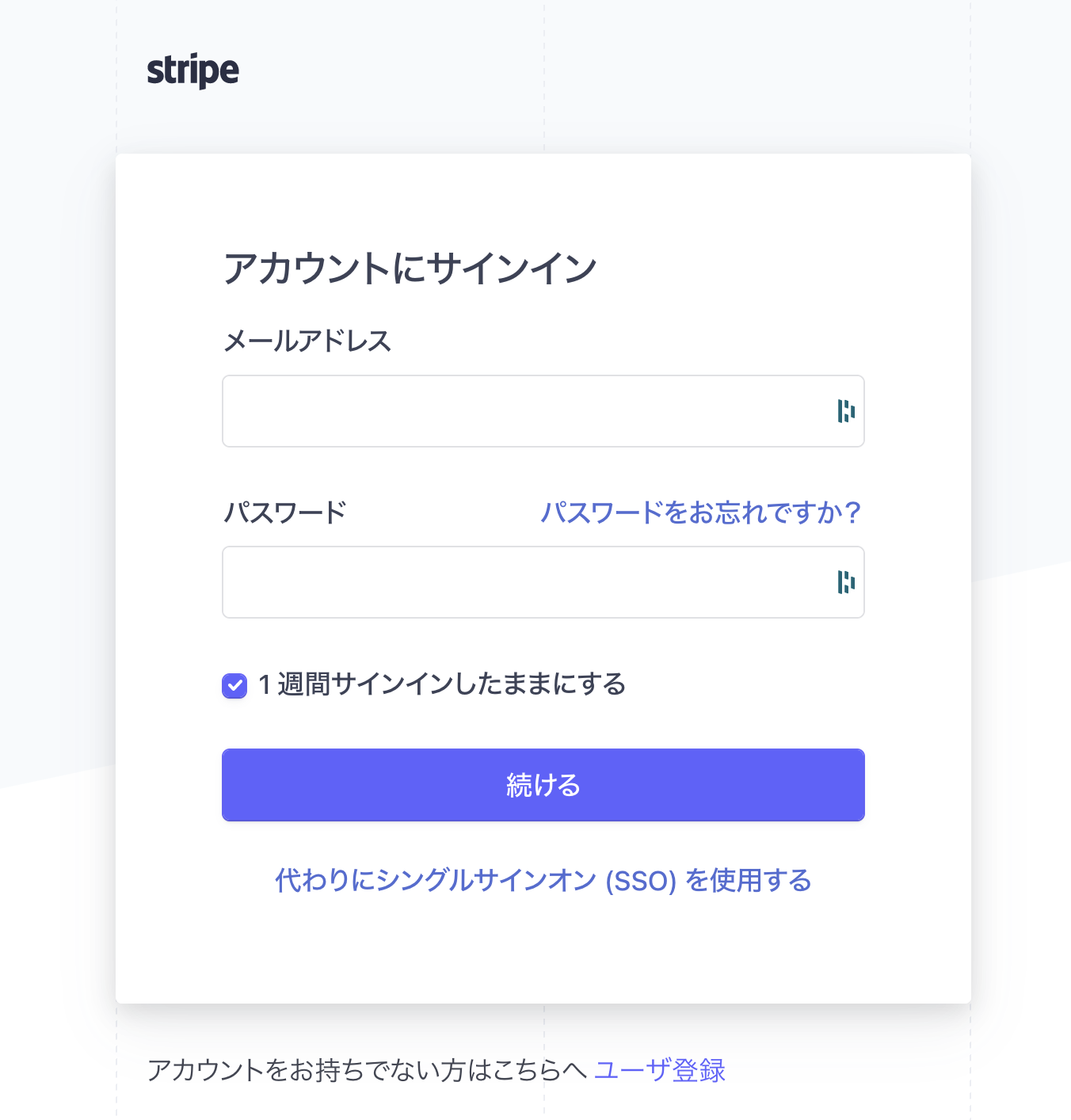
テスト環境を有効化する
今回はテスト環境でのセットアップなのでこの項目を有効化する
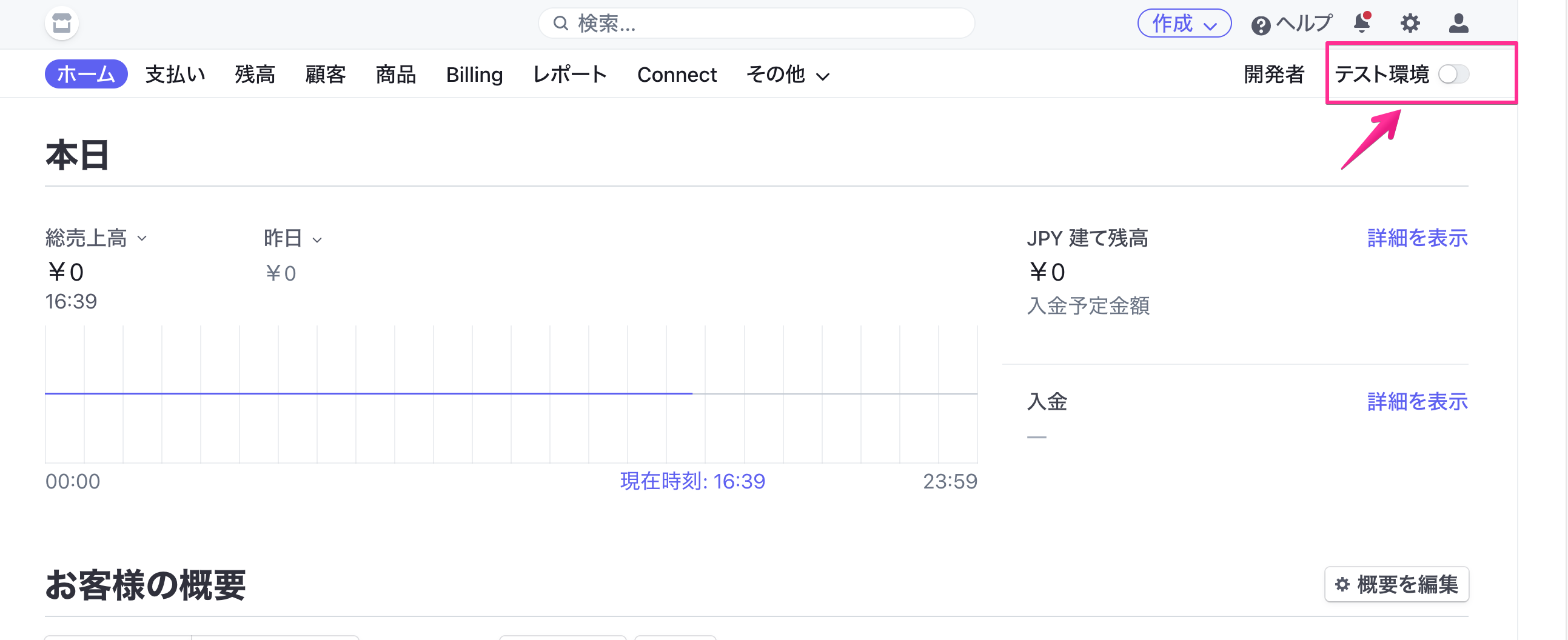
テスト環境が有効化された状態
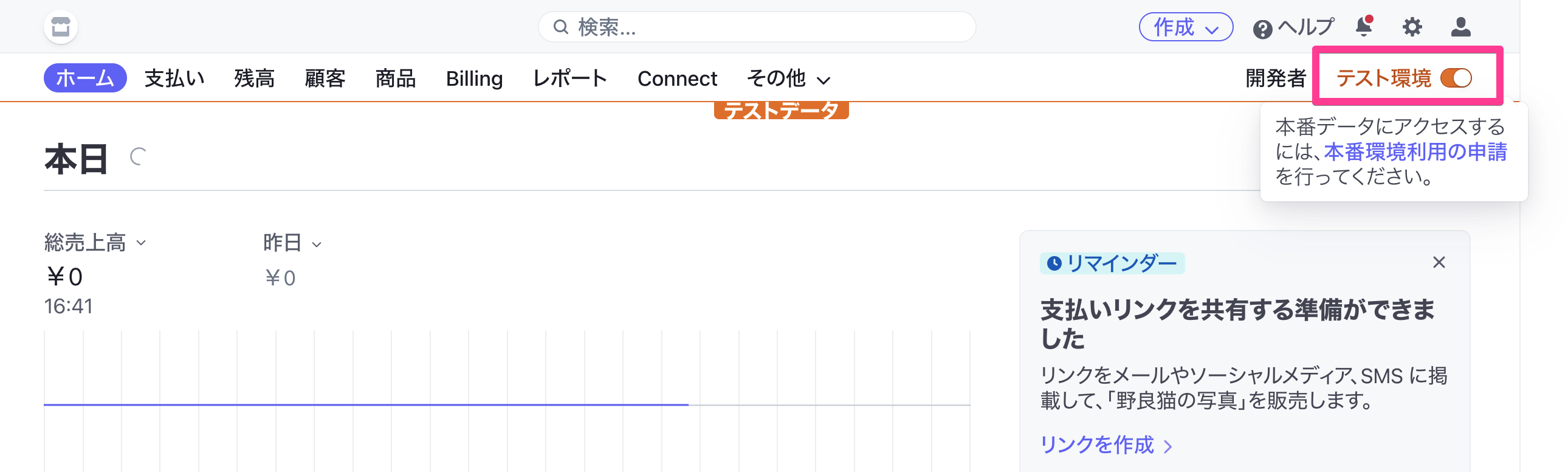
商品の追加
[商品の追加] ボタンをクリックする
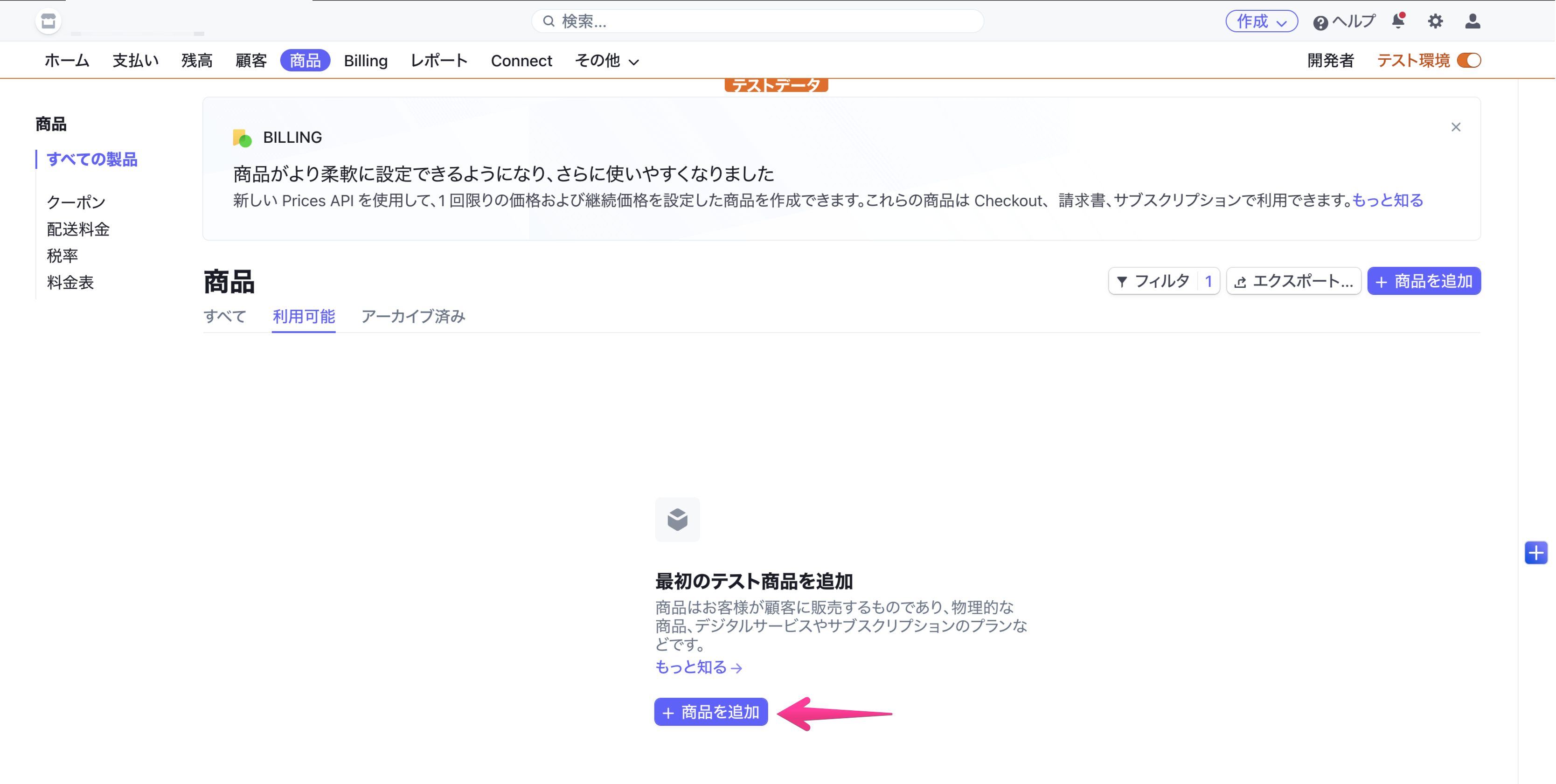
商品情報を入力・設定する
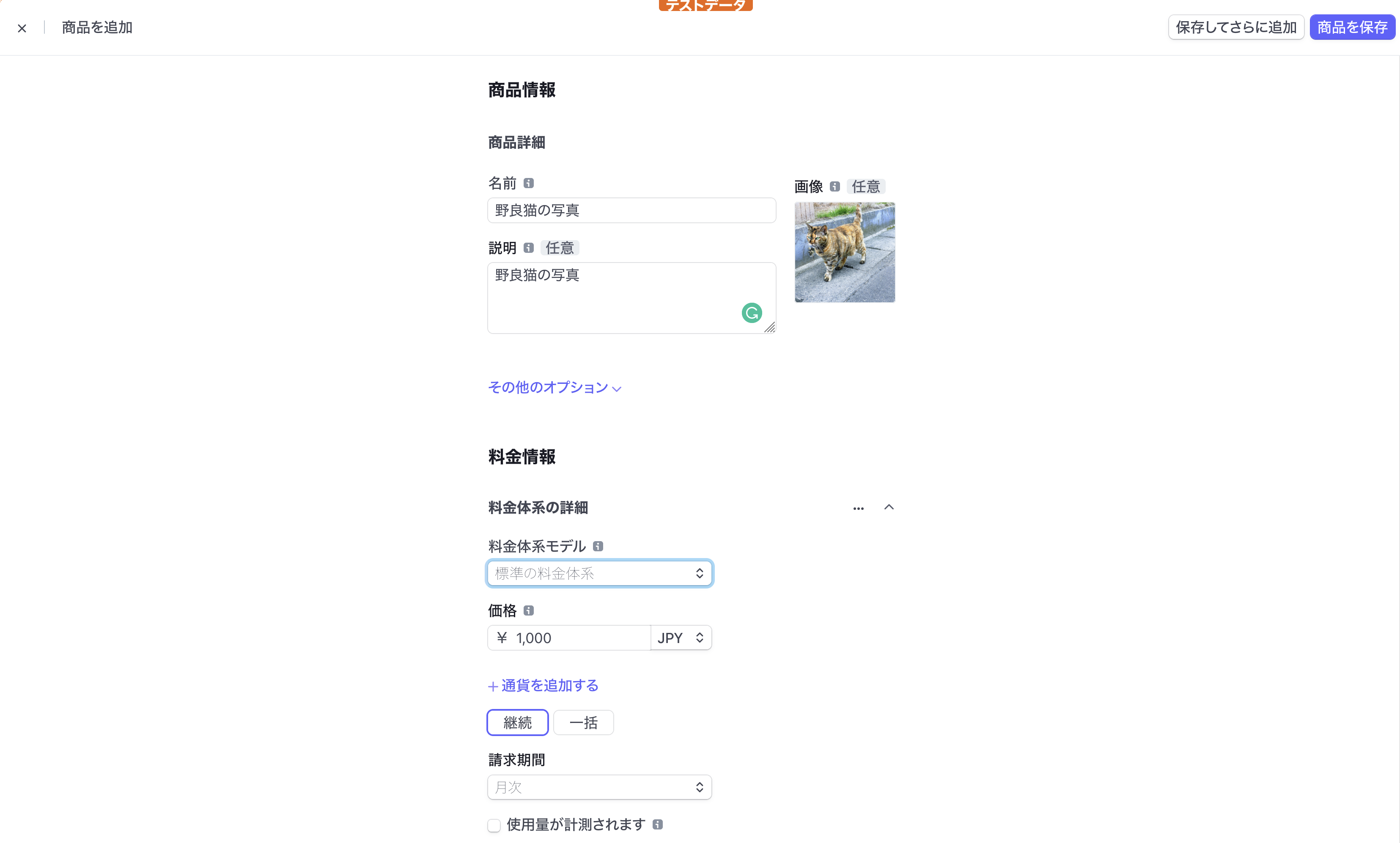
商品情報を保存する
[商品を保存] ボタンをクリックする
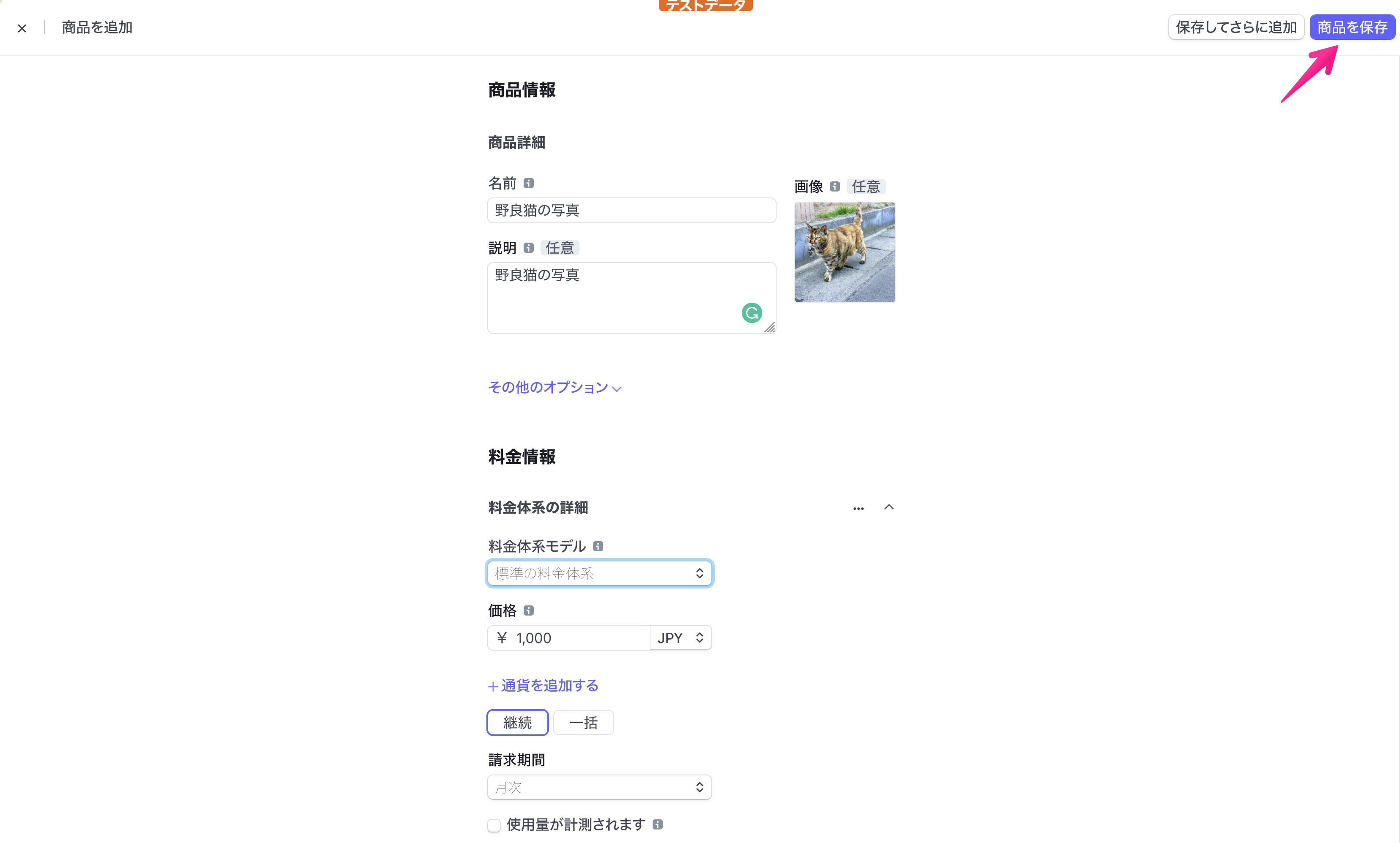
商品情報が保存された状態
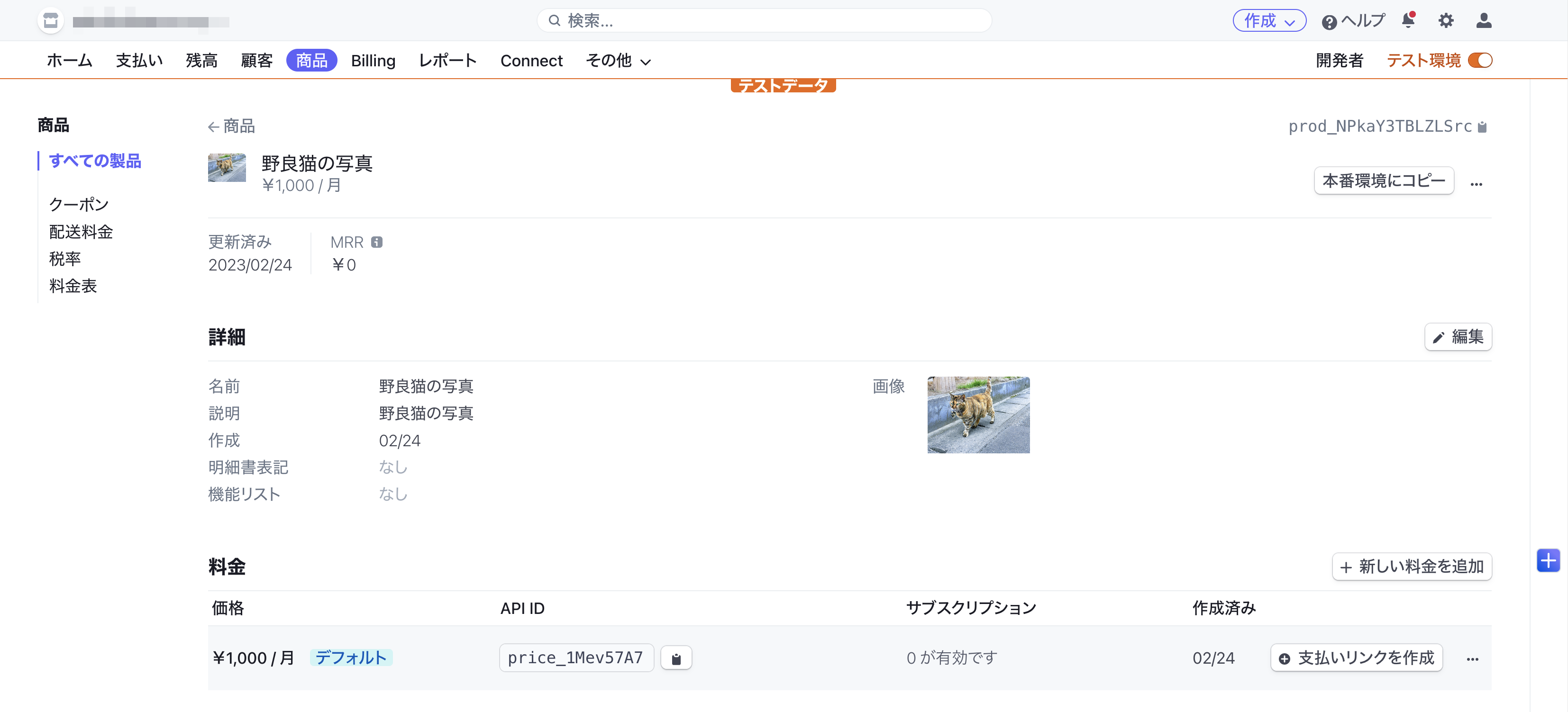
支払いリンクを作成する
[支払いリンクを作成] をクリックする
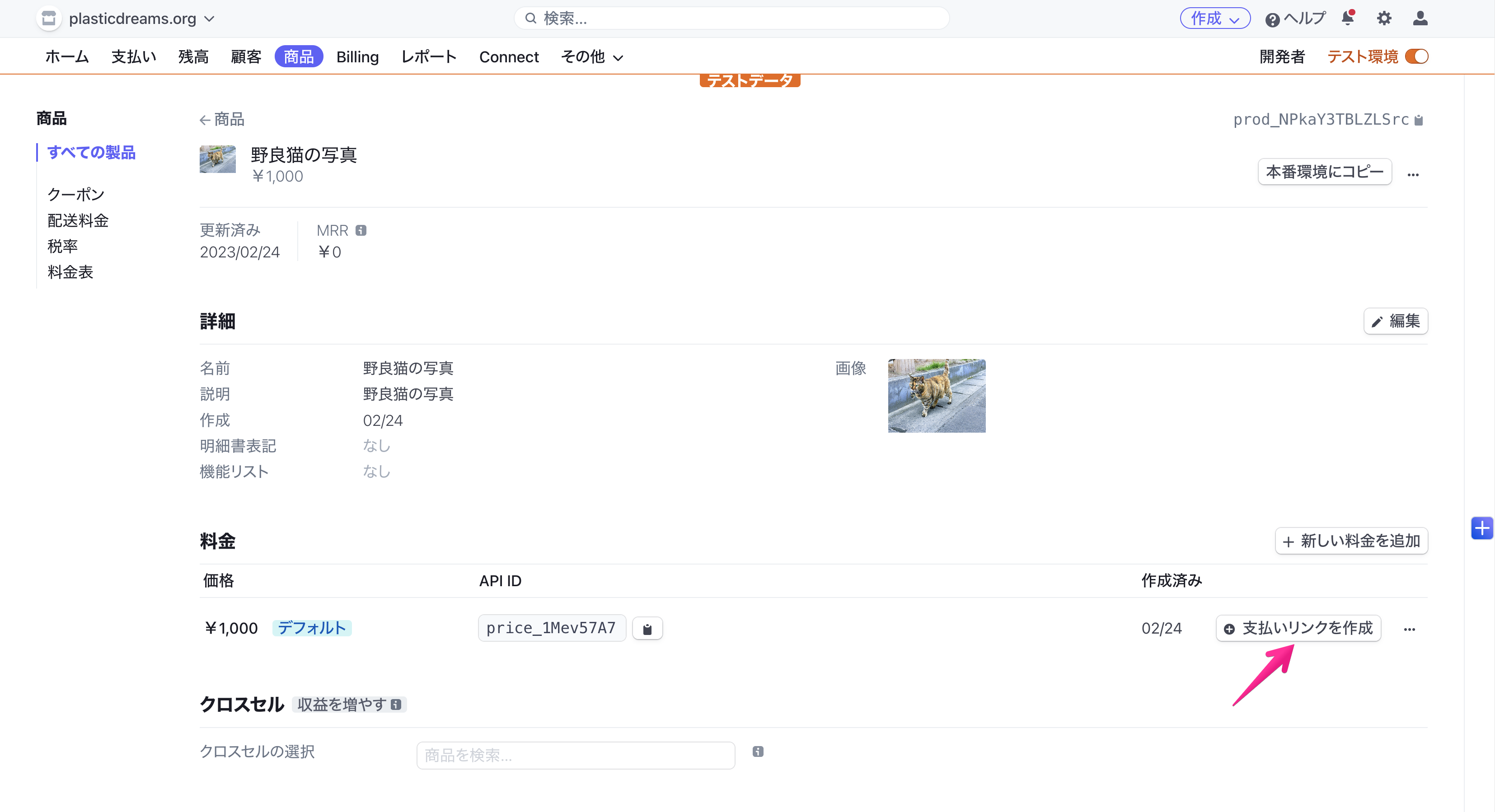
タイプの選択、オプションの設定、プレビュー
支払い画面のプレビューが右カラムに表示されるので、これを各にしながら調整をする。
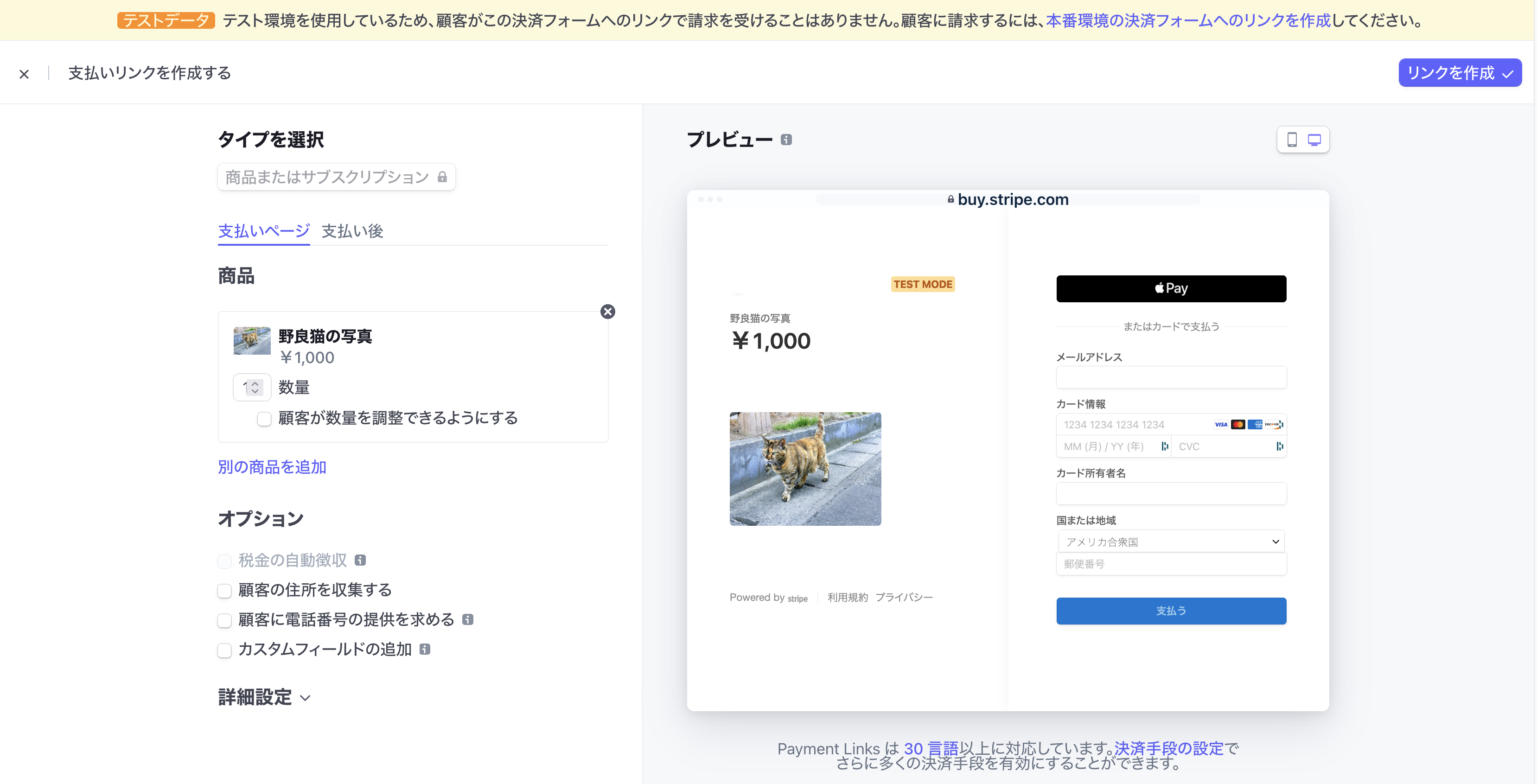
設定内容が決定したら [リンクを作成] ボタンをクリックする
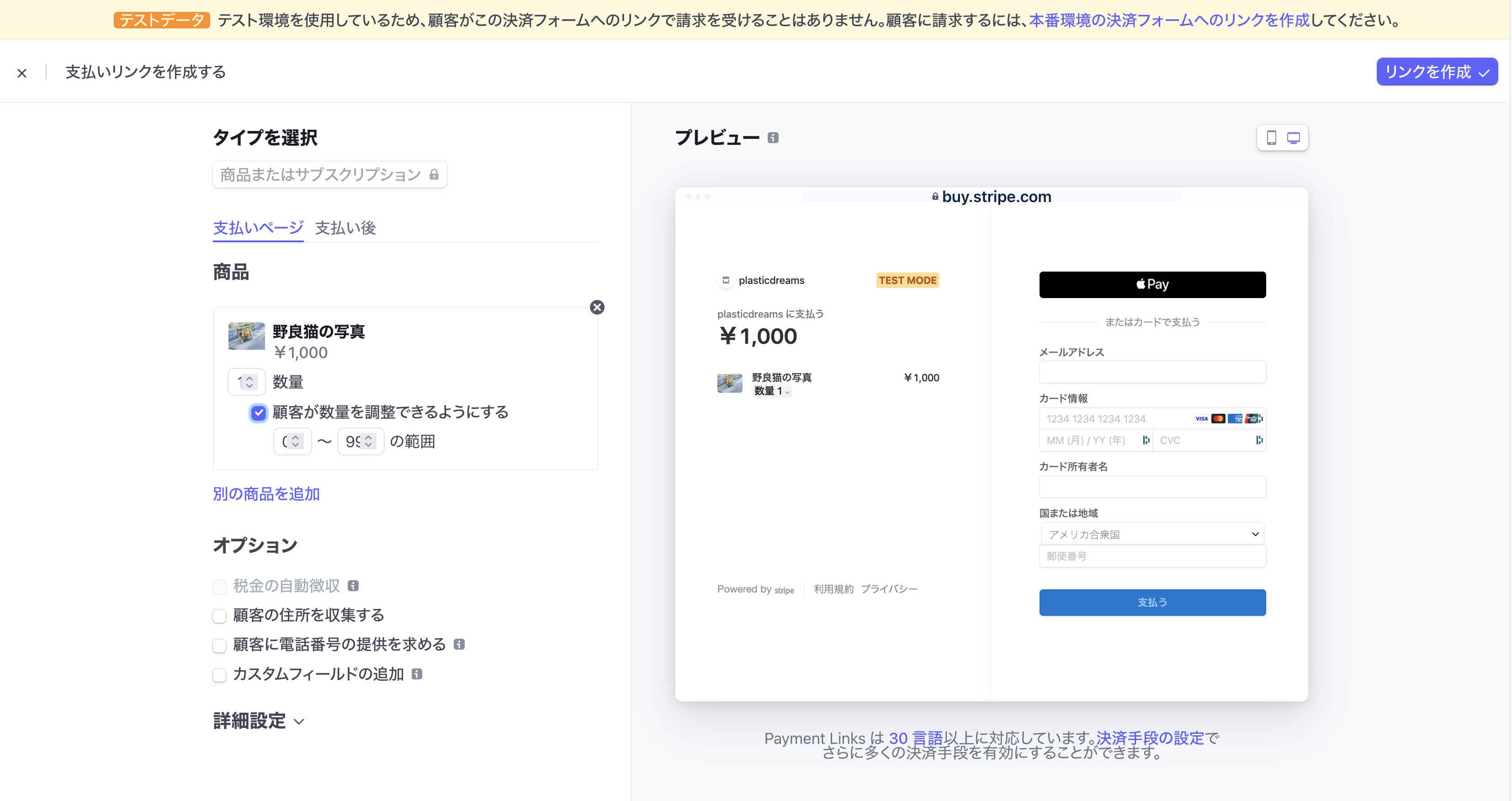
[コピー] ボタンをクリックする
発行された決済用の URL をコピーする
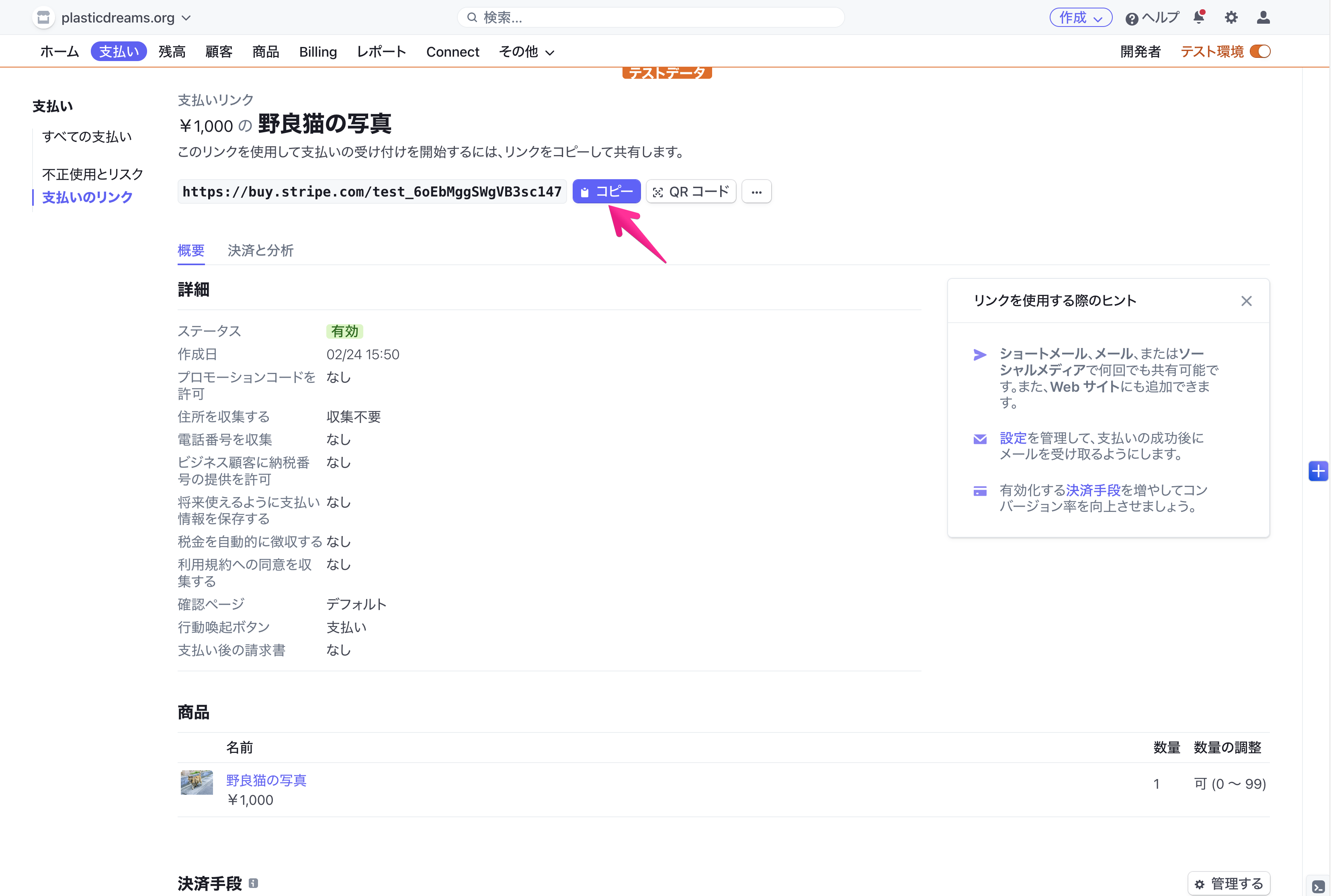
フェイズ2: Shifter 側の設定
Shifterダッシュボードにログインをする
WordPress を起動する
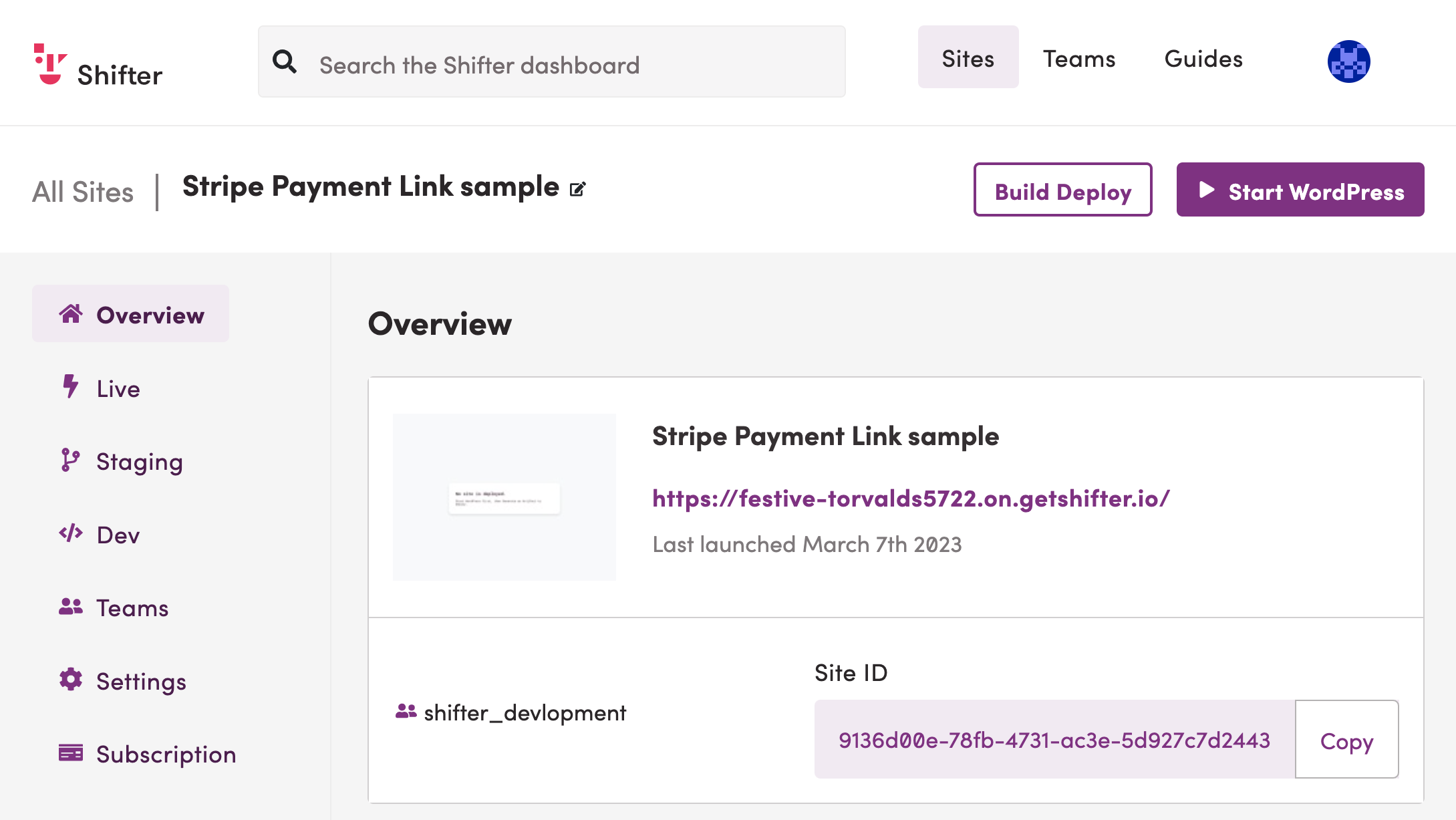
WordPress のダッシュボードにアクセスをする
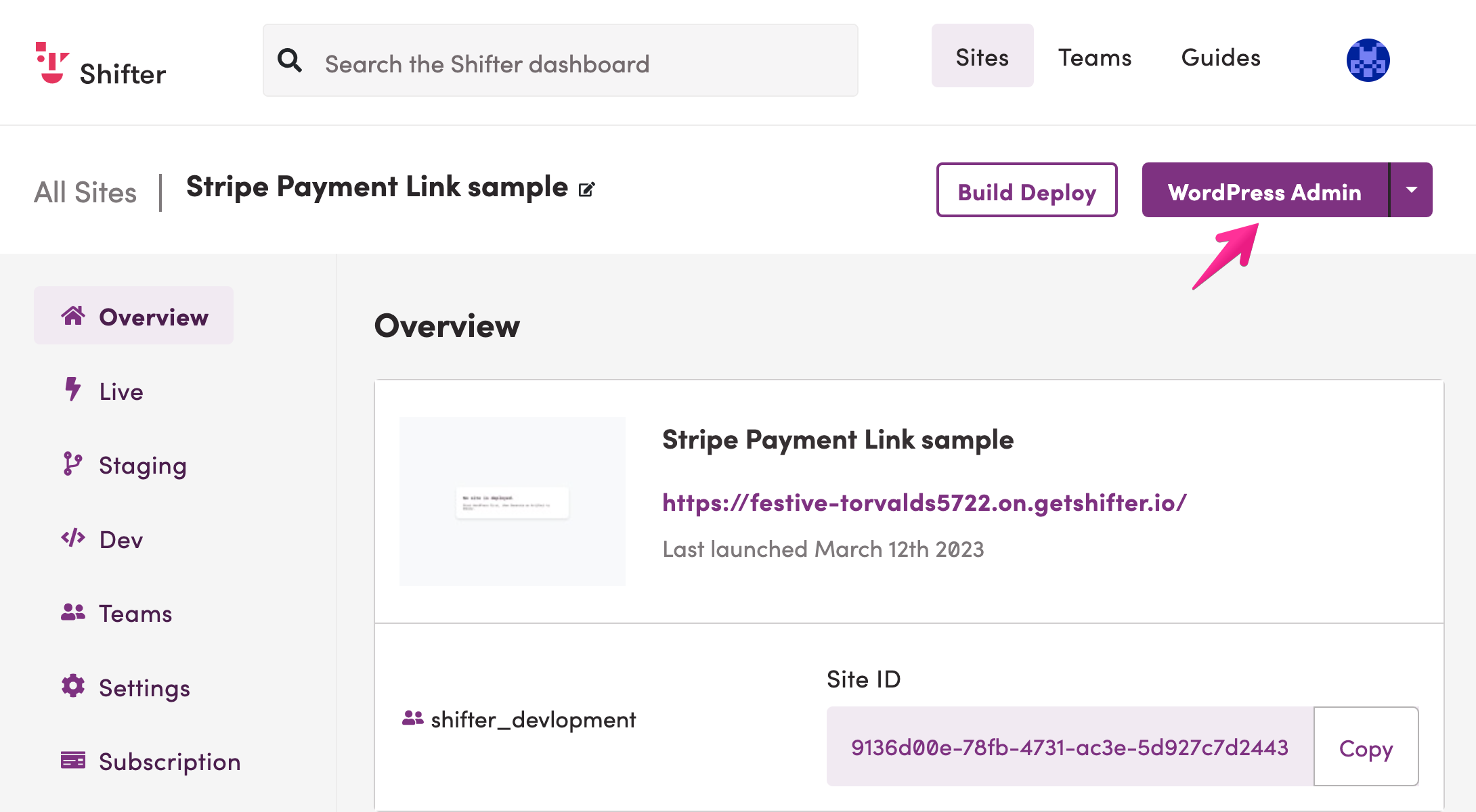
固定ページを作成する
[固定ページ] → [新規追加] をクリックする
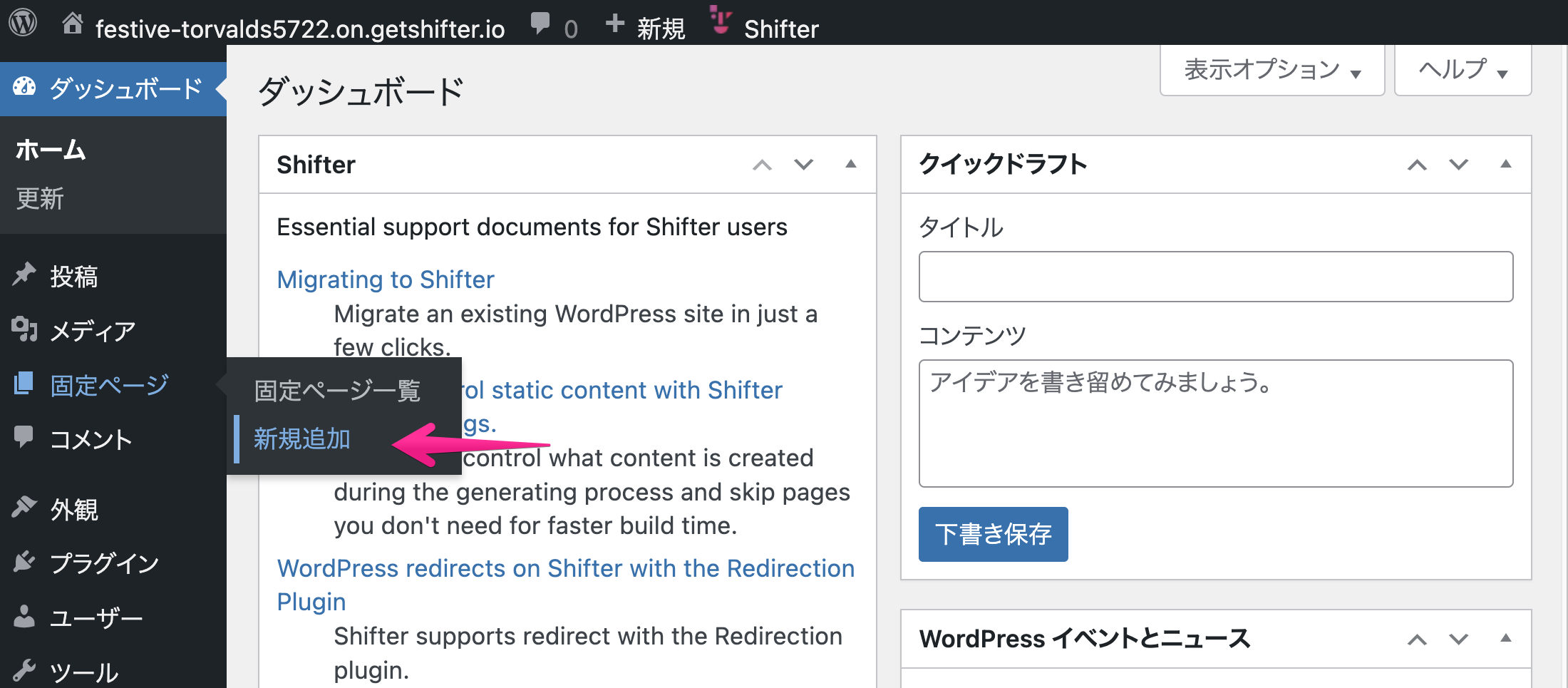
タイトル、コンテンツを入力する
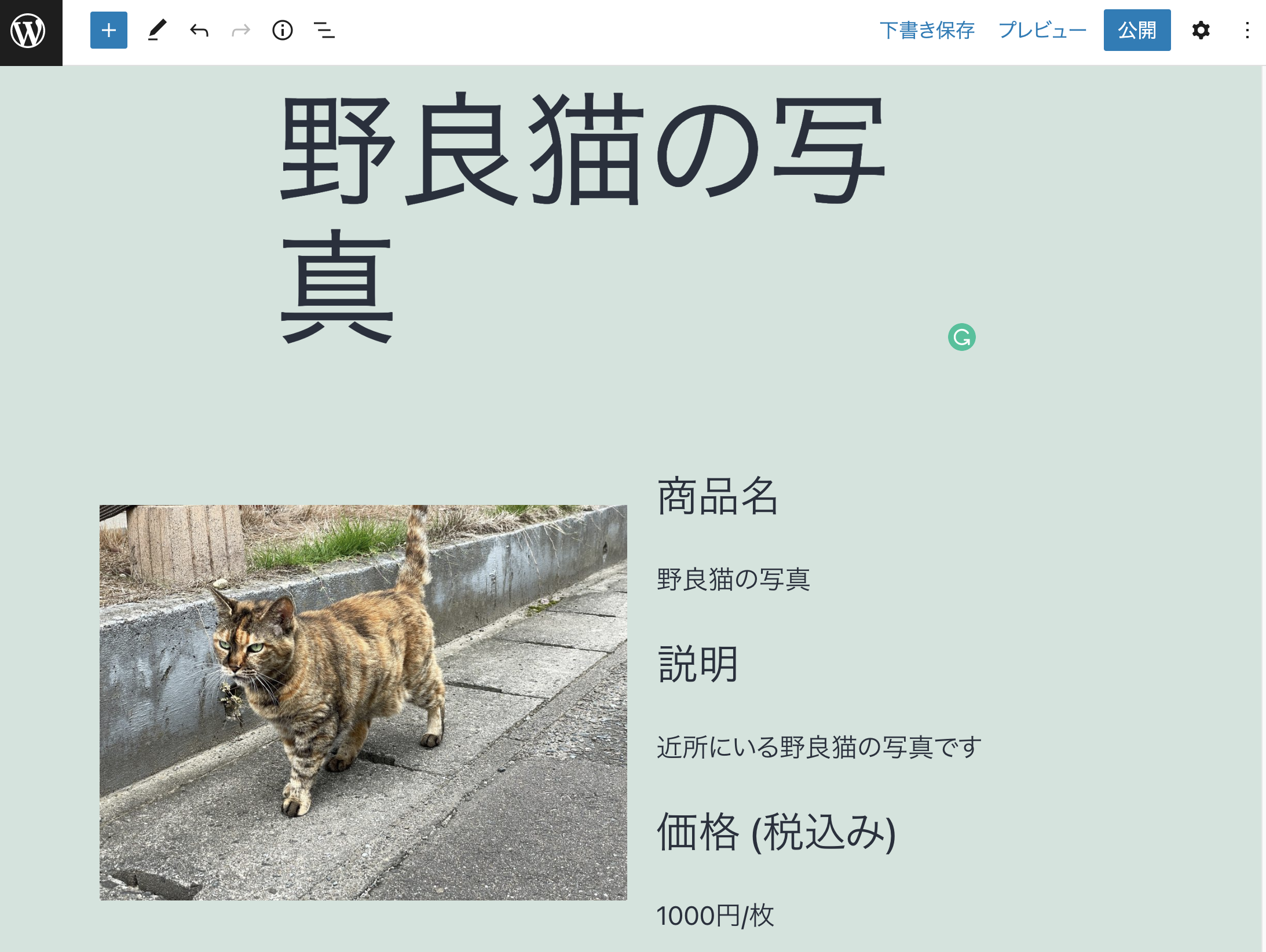
購入ボタン設置する
購入ボタンを追加する
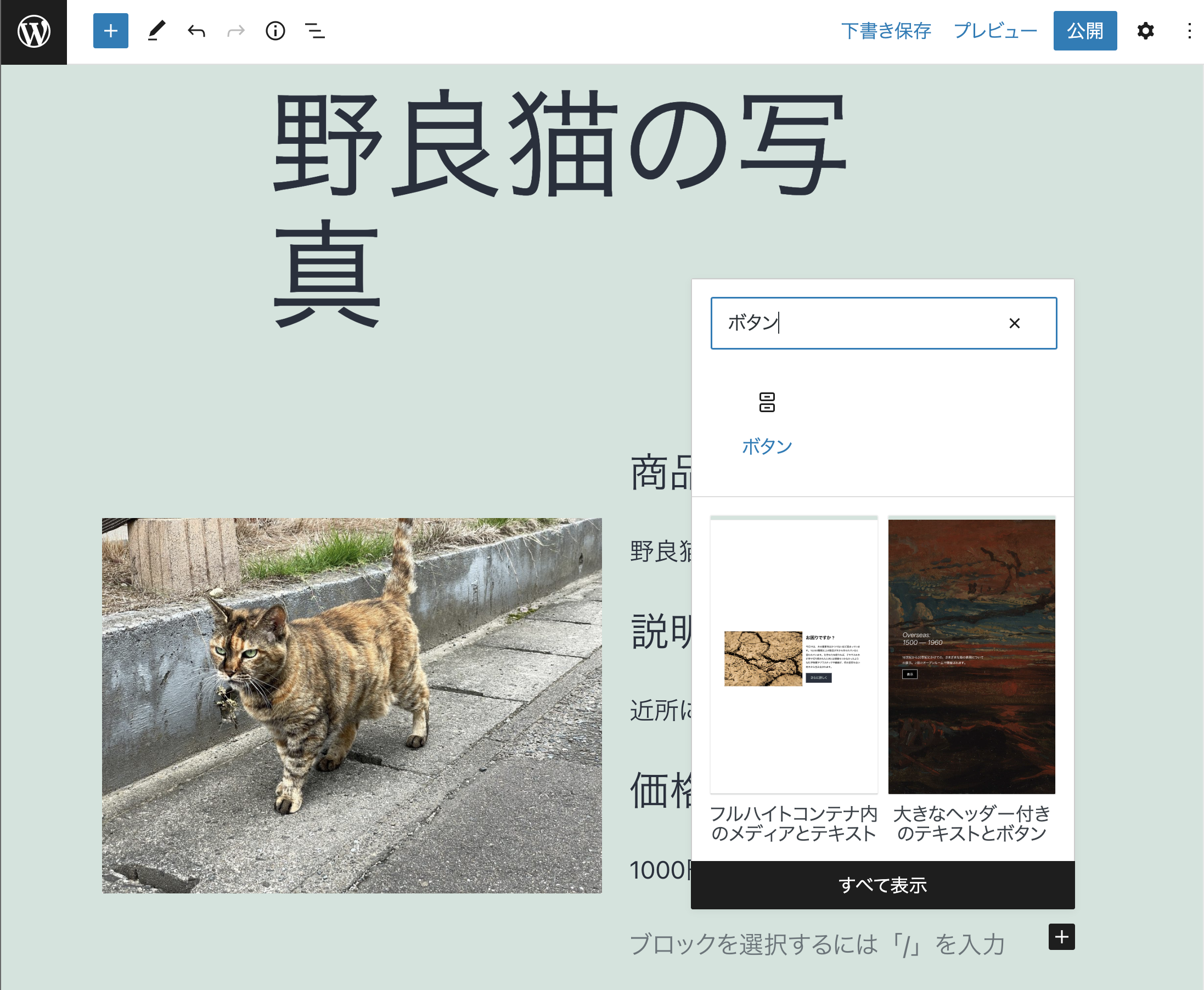
コピーした Stripe Payment Link の URL をペーストする
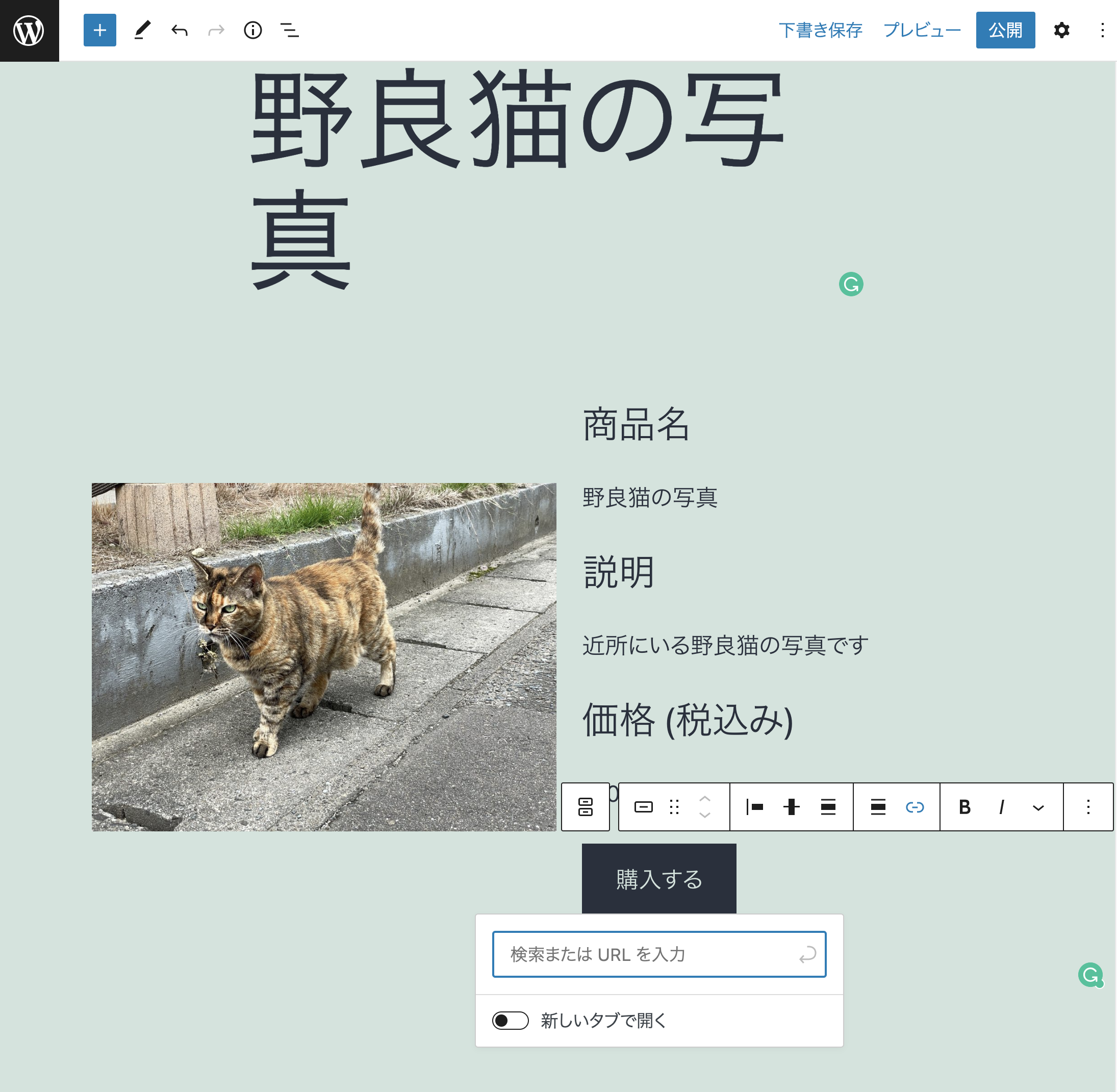
Stripe Payment Link の URL をボタンに設定した状態
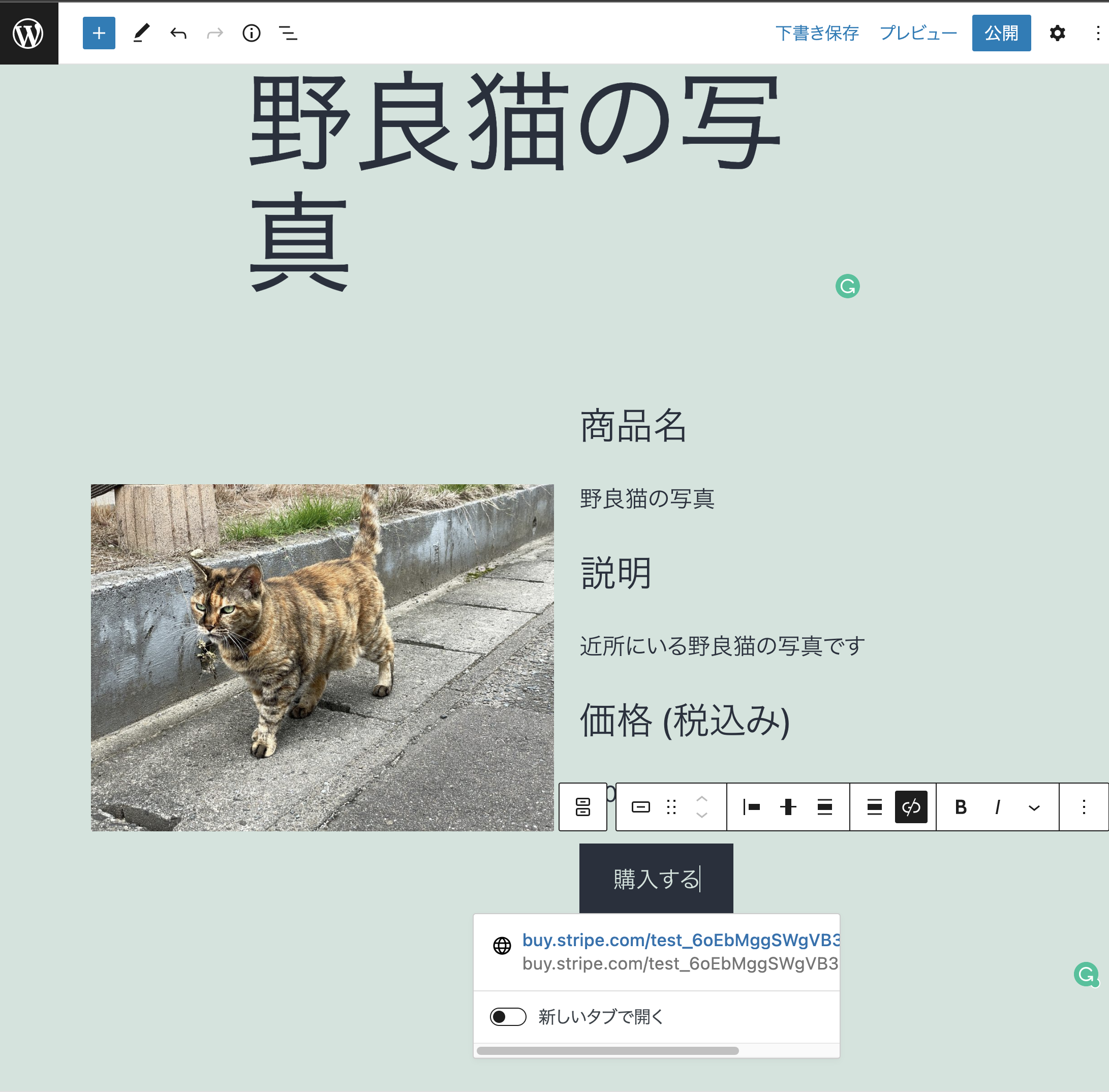
固定ページを公開する
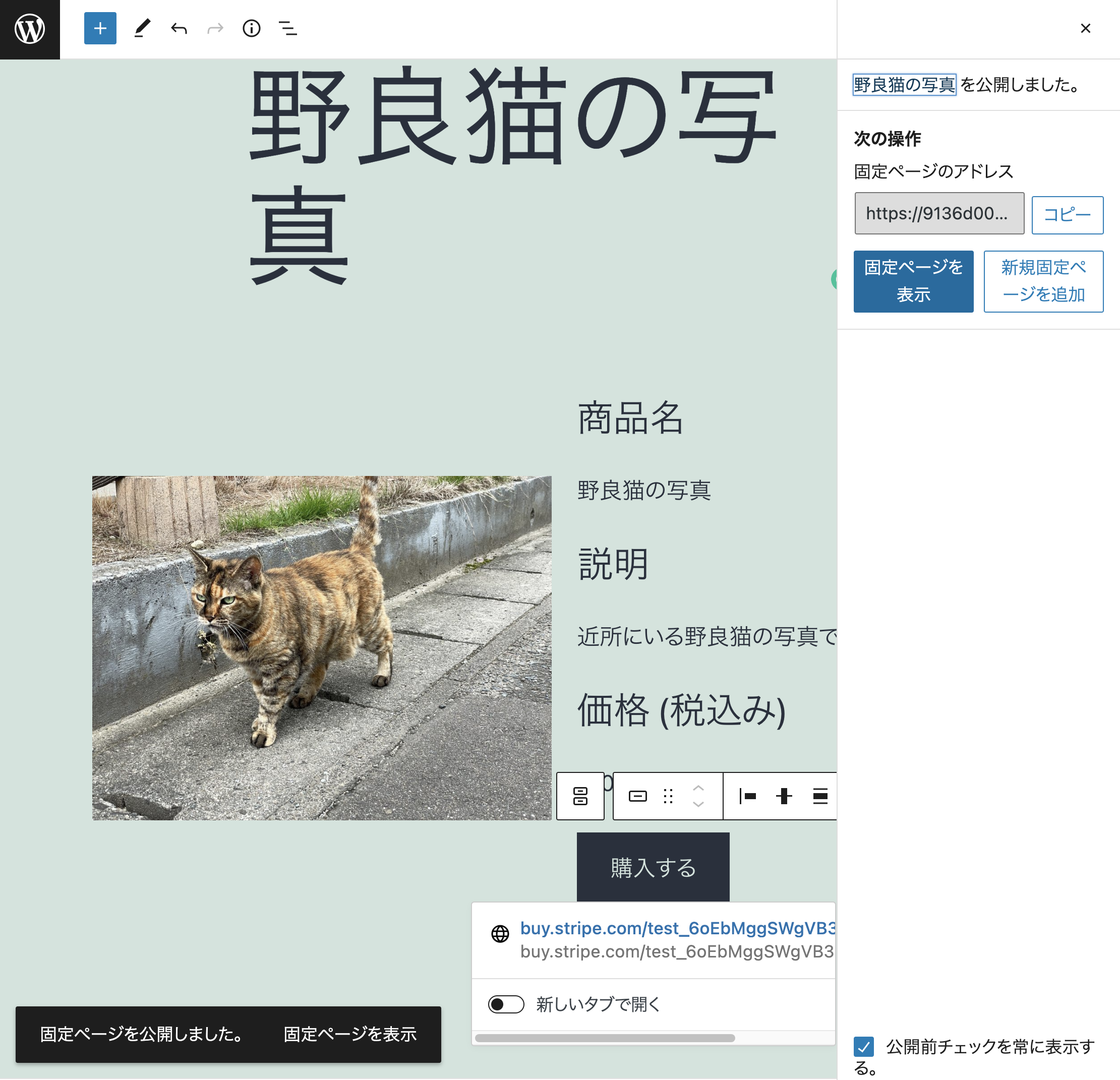
静的化の前に表示と動作をチェック
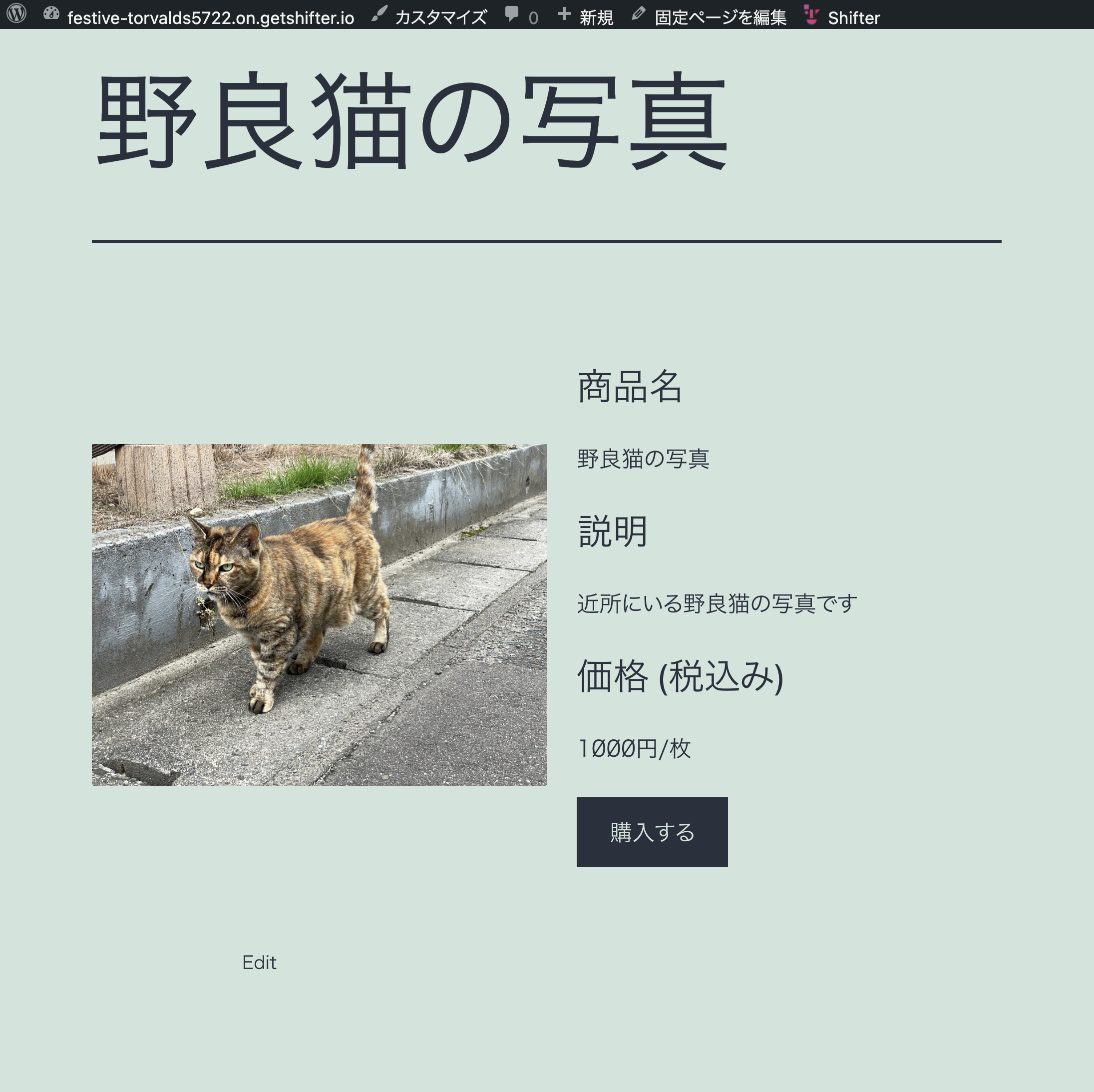
フェイズ3: デプロイの作成と公開
Shifter ダッシュボードの [デプロイする] ボタンをクリックする
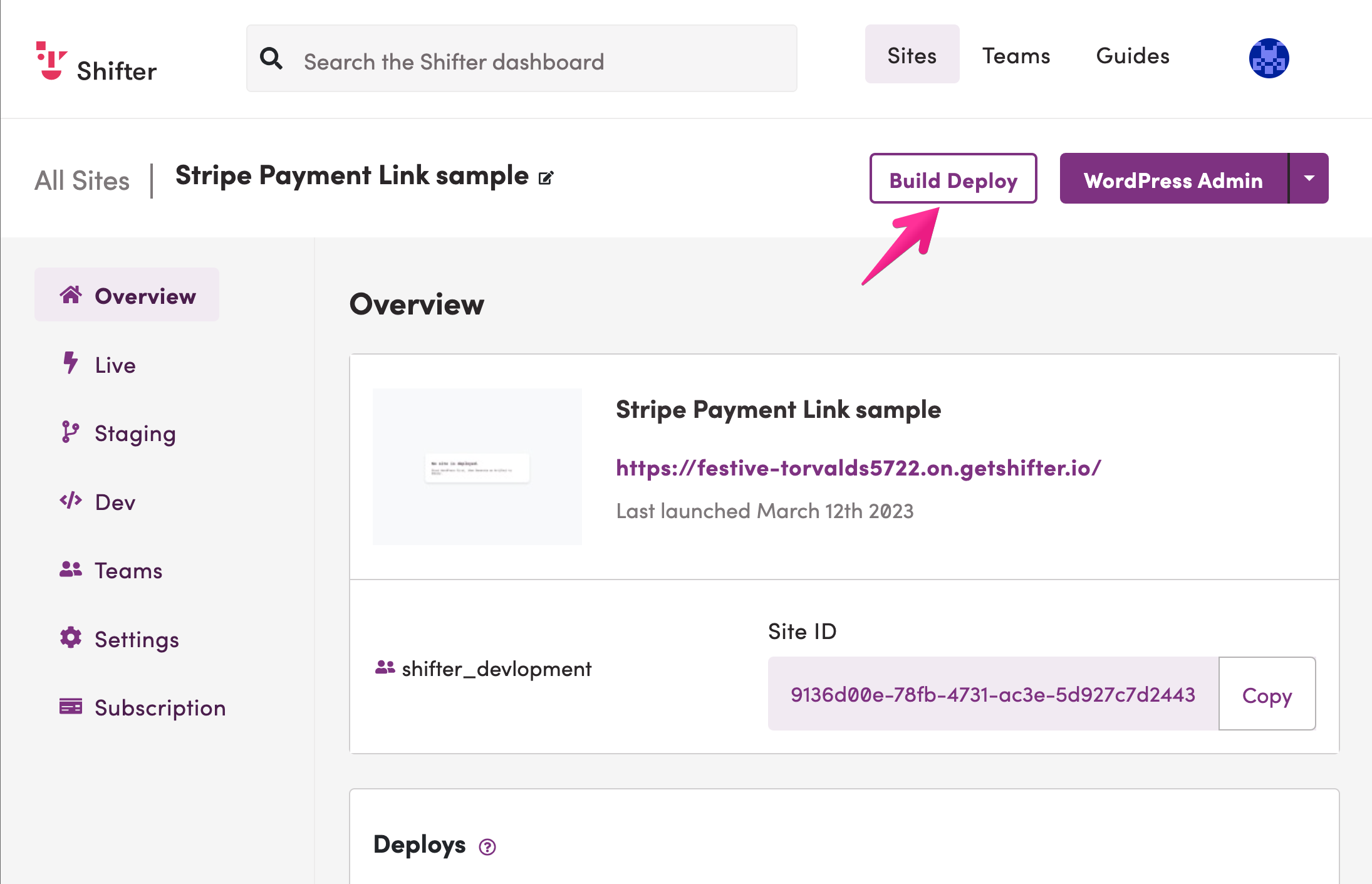
WordPress の停止し、ビルドが完了するのを待つ
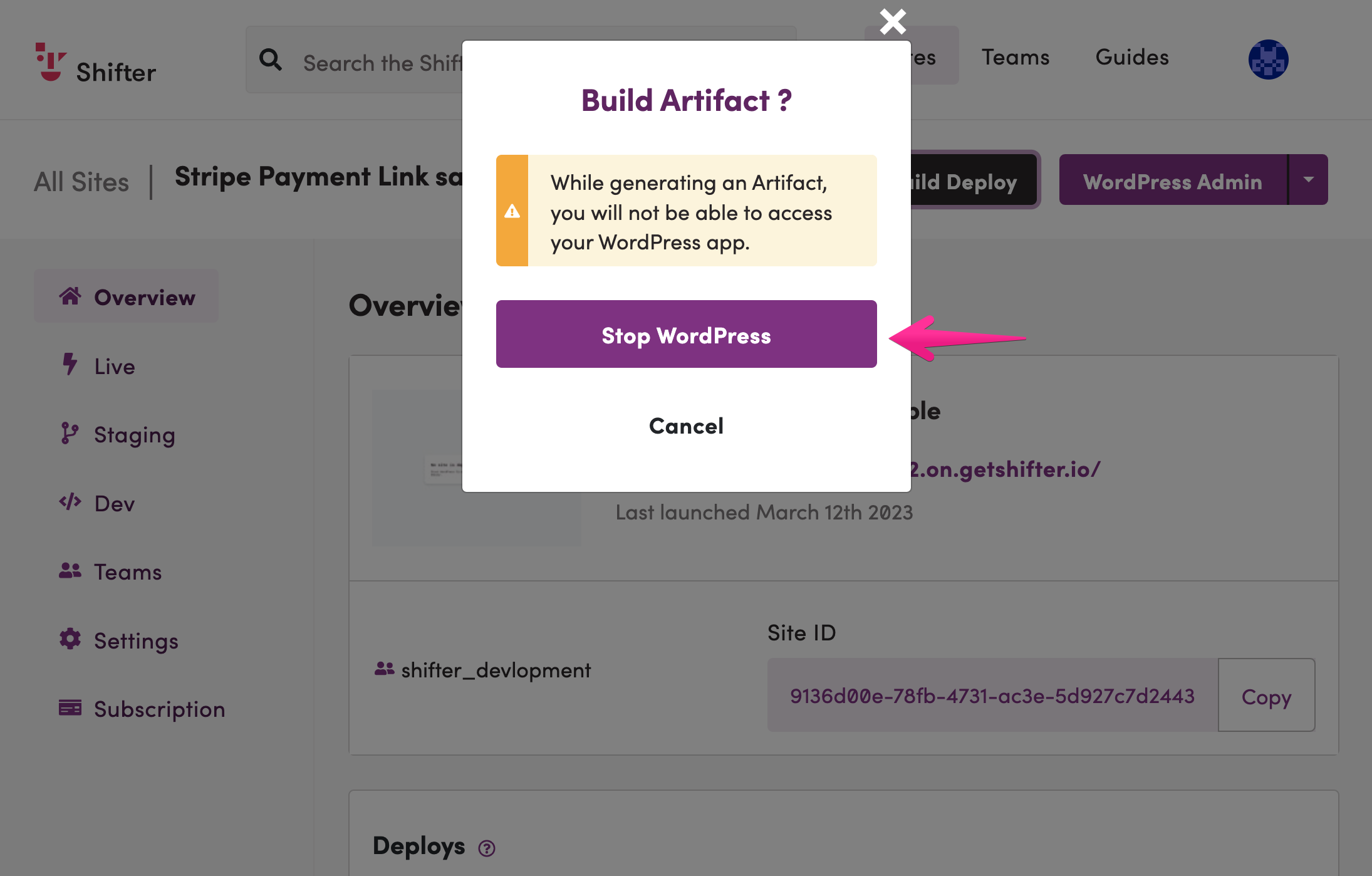
デプロイのステータスが [Published/公開済み または 公開中] になっているかを確認する
[Ready/準備中] となっている場合は、[Publish/公開] ボタンをクリックして公開処理をする
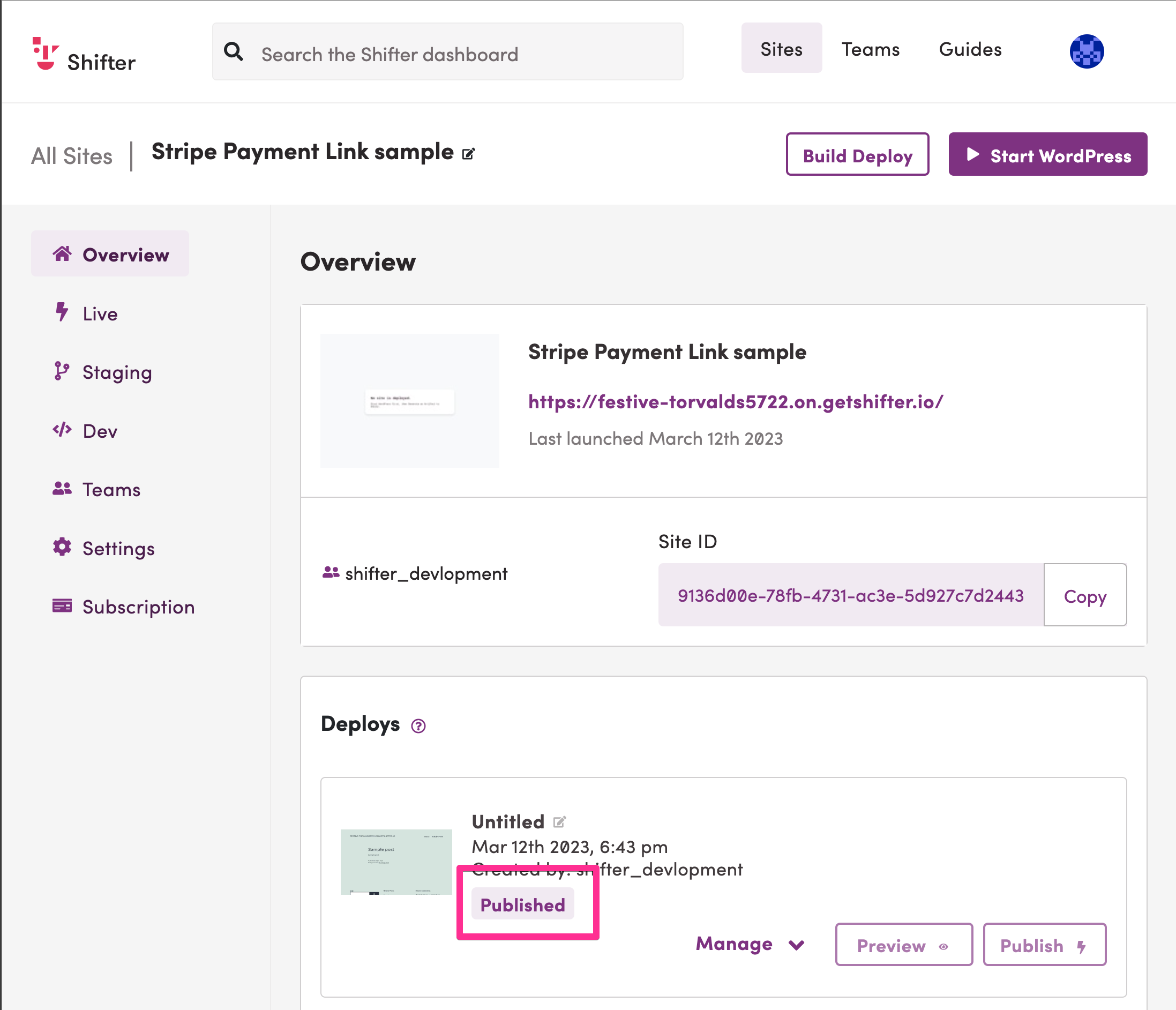
URL をクリックし、サイトにアクセスする
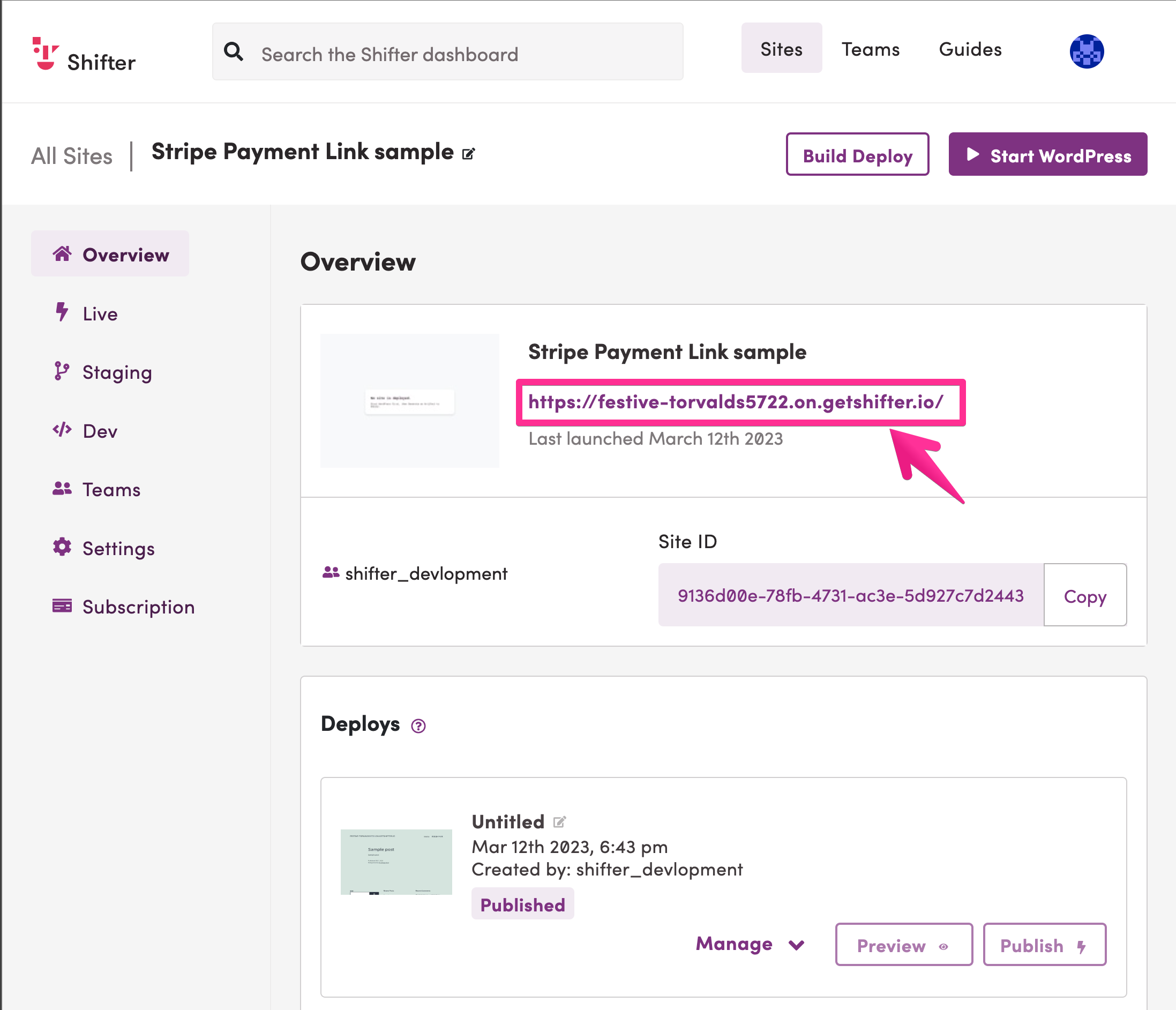
フェイズ4: Stripe Payment Link と購入ボタンの動作テスト
サイトのURL → 商品ページへのアクセスをする。
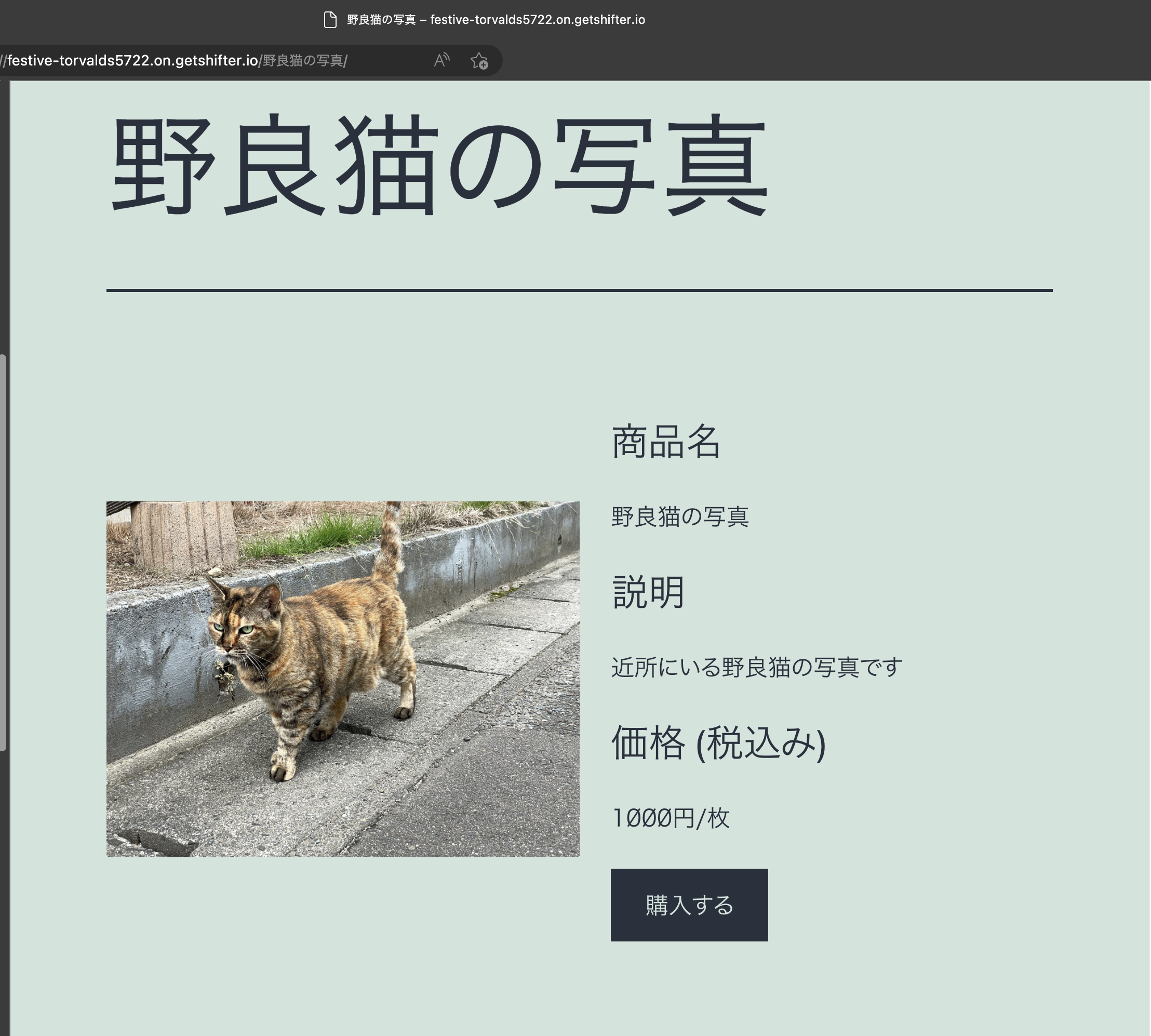
[購入する] ボタンをクリックして決済画面へ遷移するかを確認する
必要な情報 (※) を入力し、テスト決済をする。
※ テストモードなのでテスト・デバッグ用のクレジットカード番号でよい。
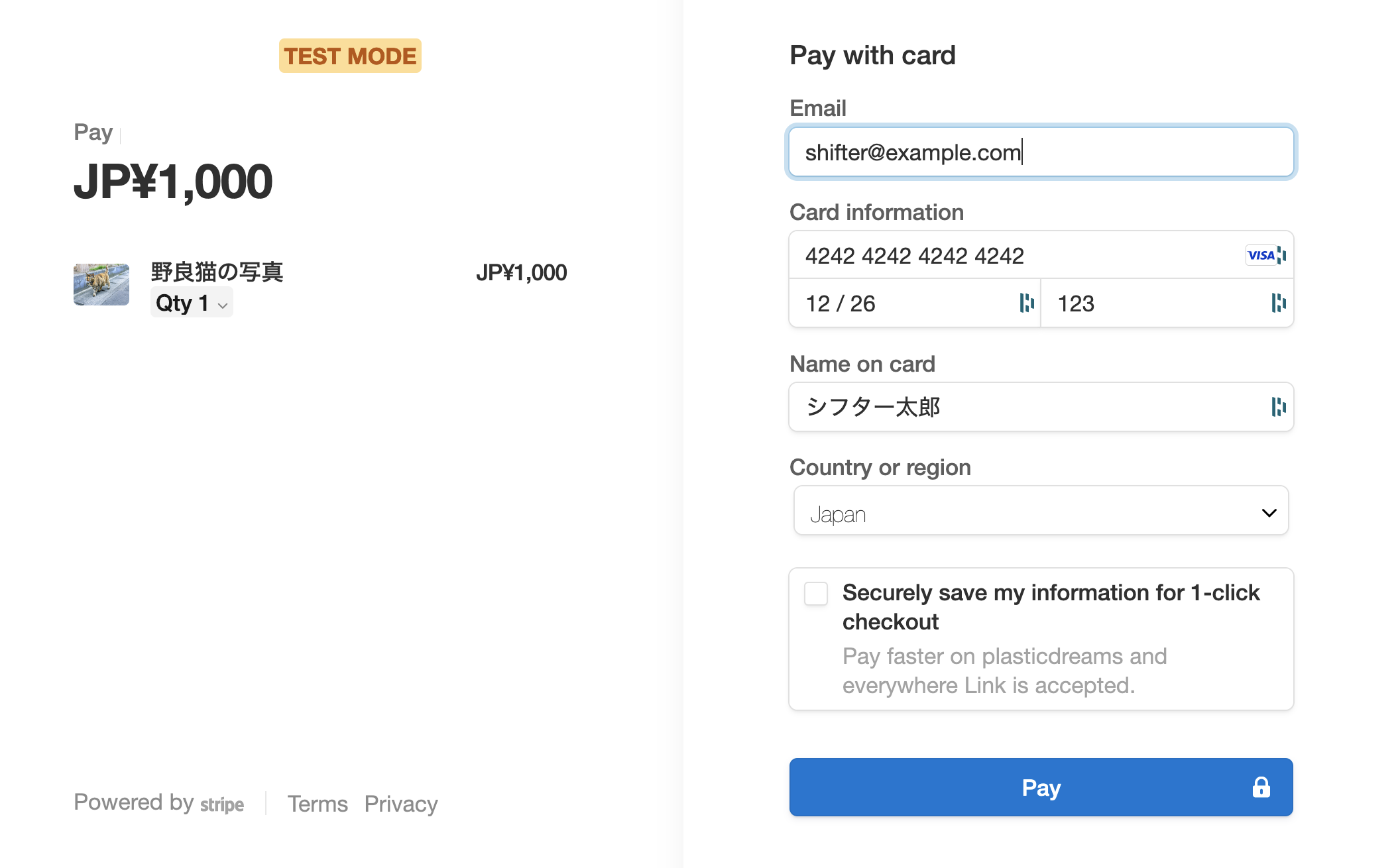
決済完了の画面
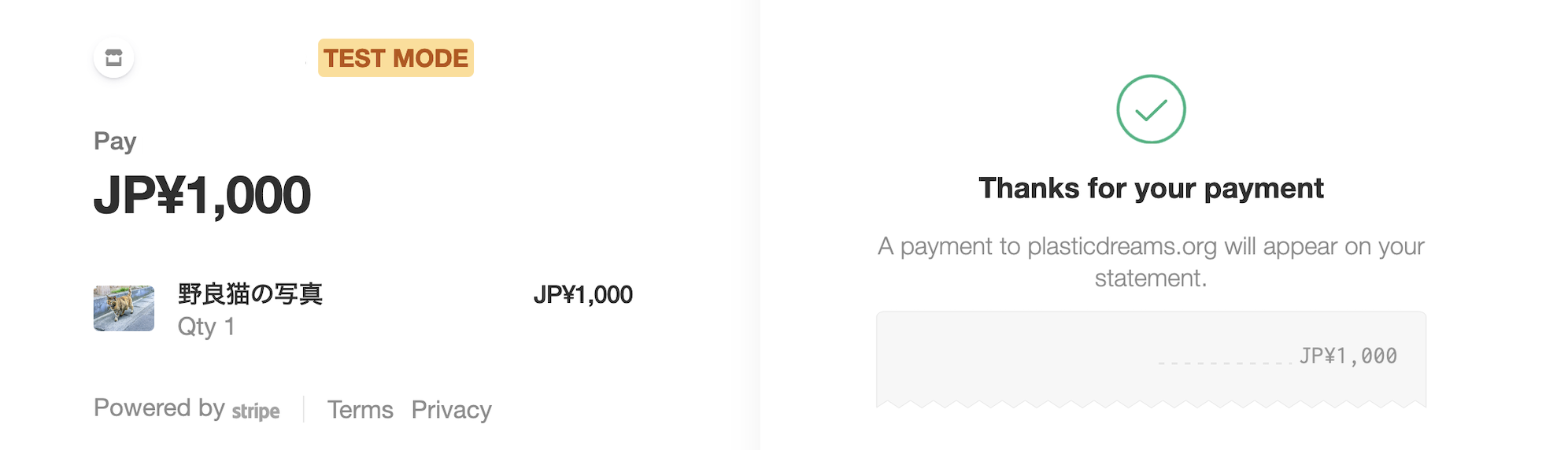
Stripe ダッシュボードの売り上げが記録されているかを確認する
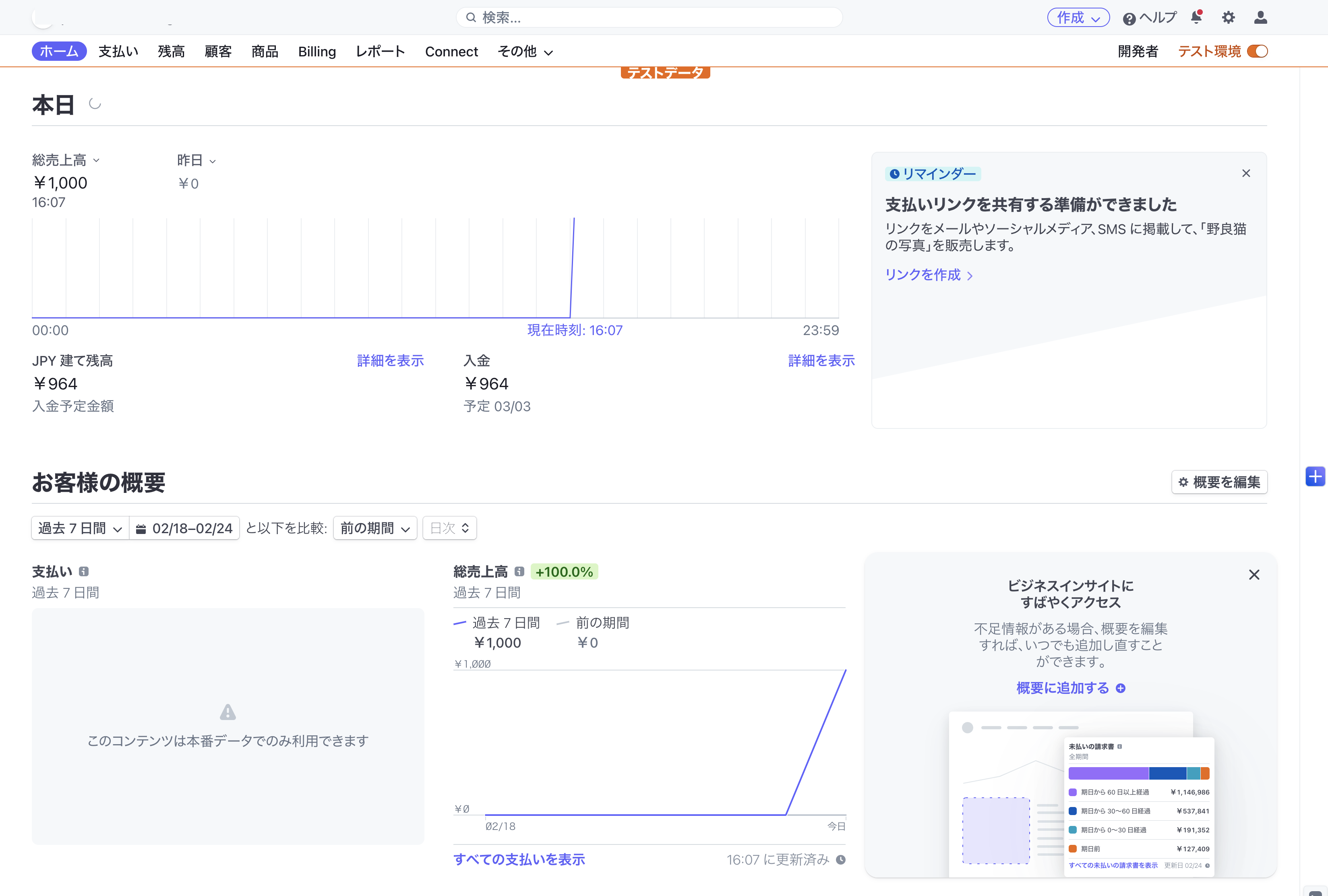
本番環境ヘの移行
本ドキュメントはテスト環境で実施したものです。
[本番環境にコピー] ボタンをクリックしてデータをコピーする
本番環境にも同じ商品を複製する場合。
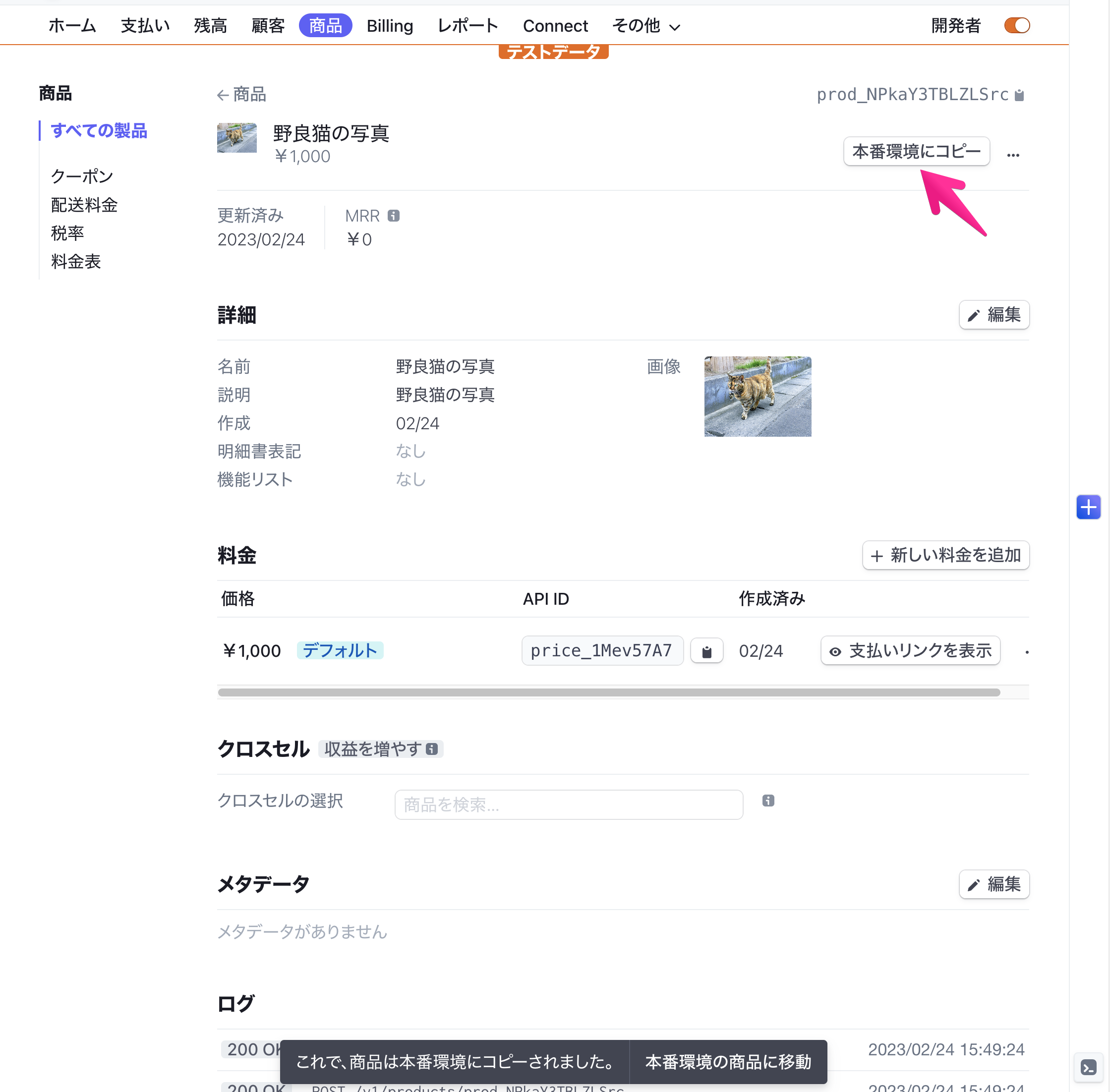
本番環境から改めて Stripe Payment Link を作成する
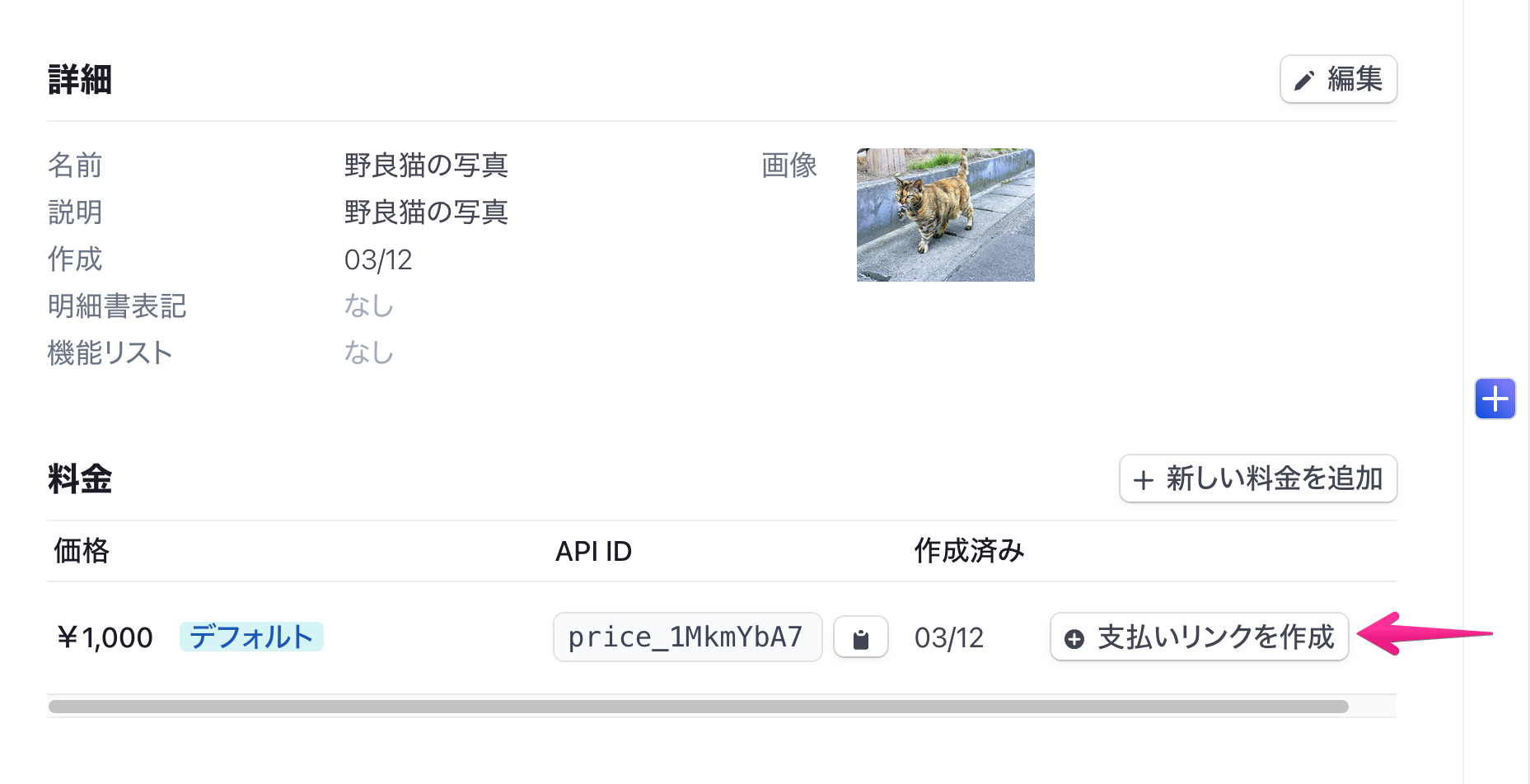
Shifter ダッシュボードからWordPress を起動する
テストの URL と 発行した本番 Stripe Payment Link の URL を差し替える
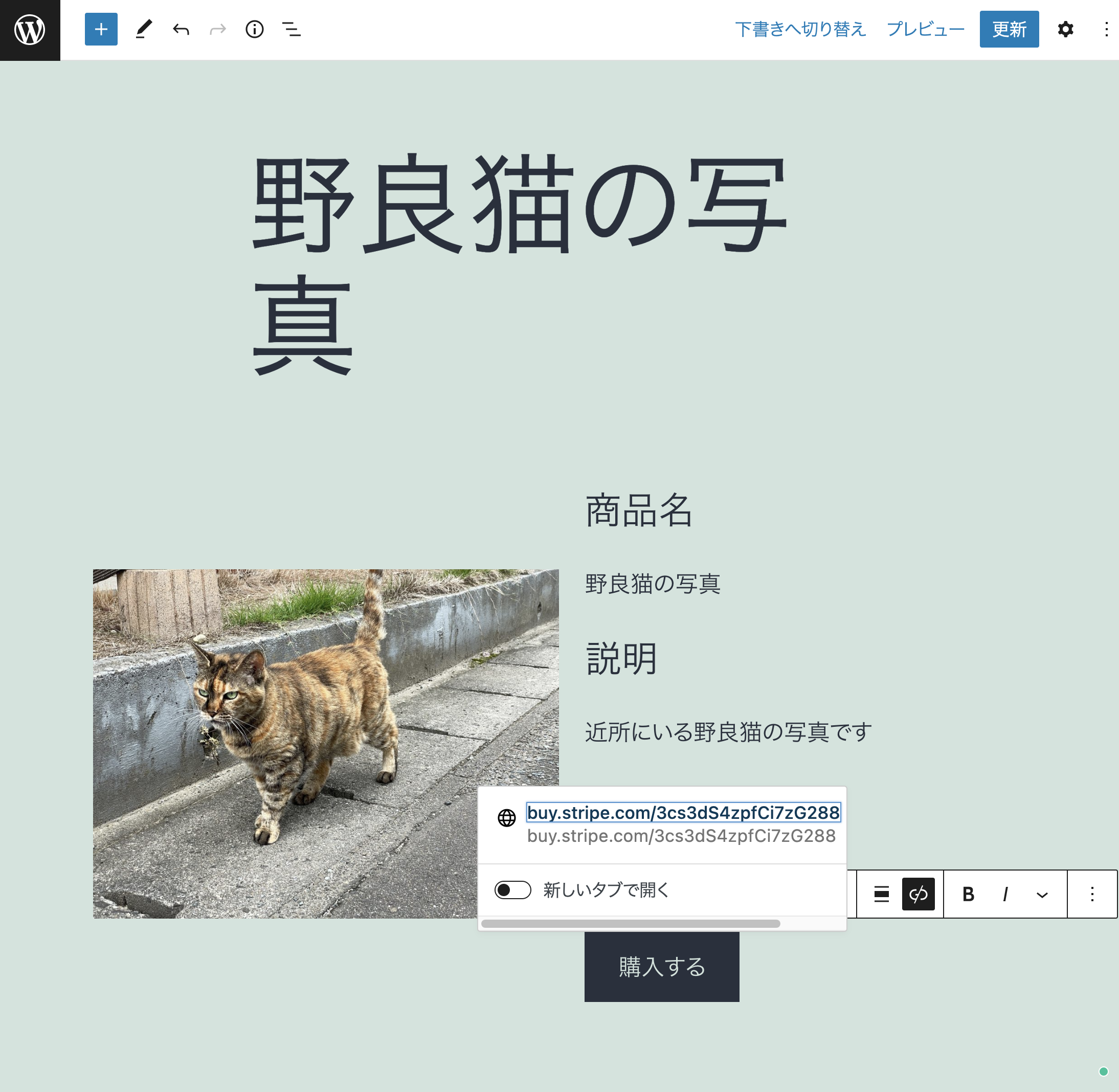
固定ページを更新する
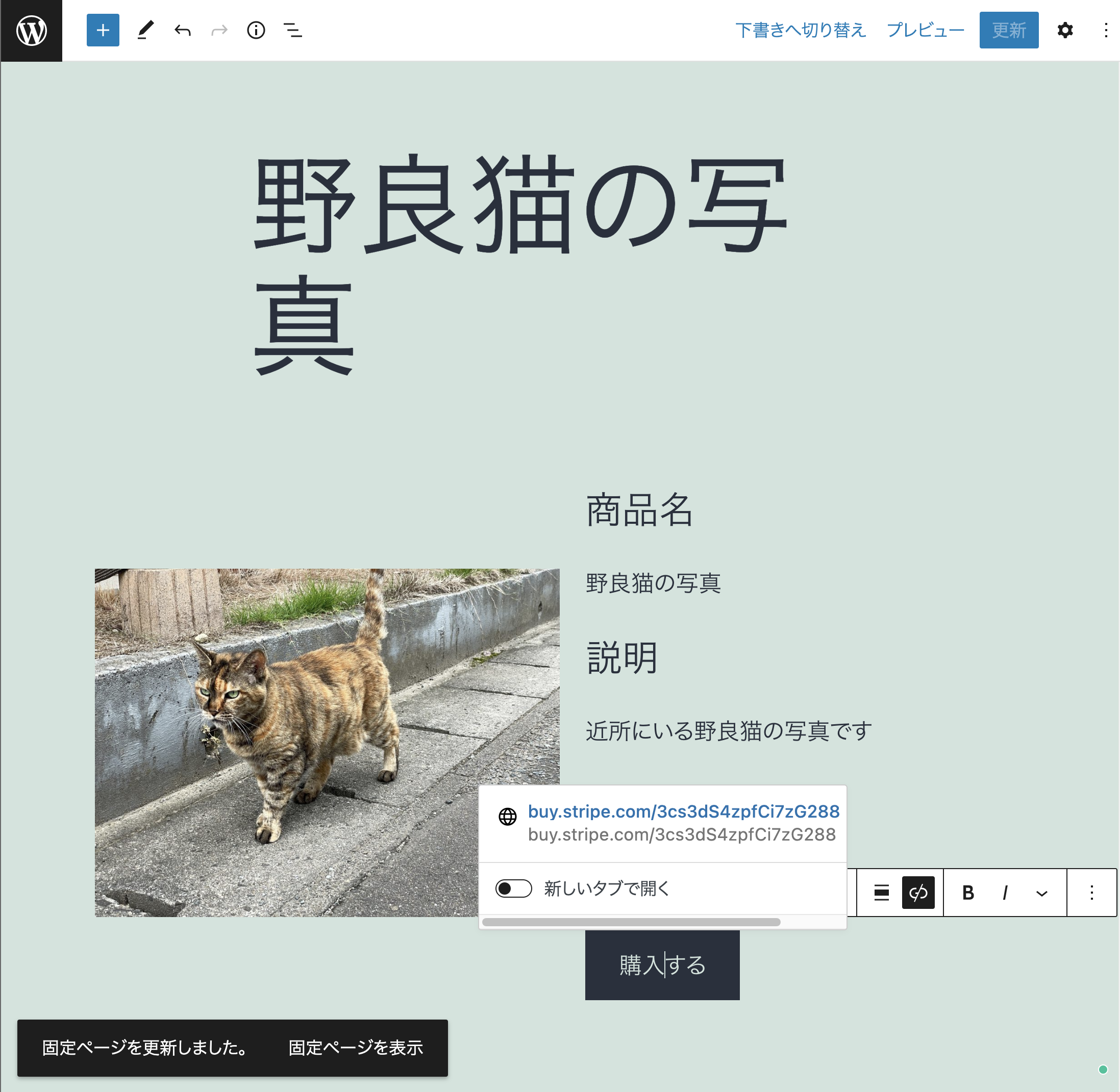
Shifter ダッシュボードの画面に戻り、デプロイを作成・公開をする
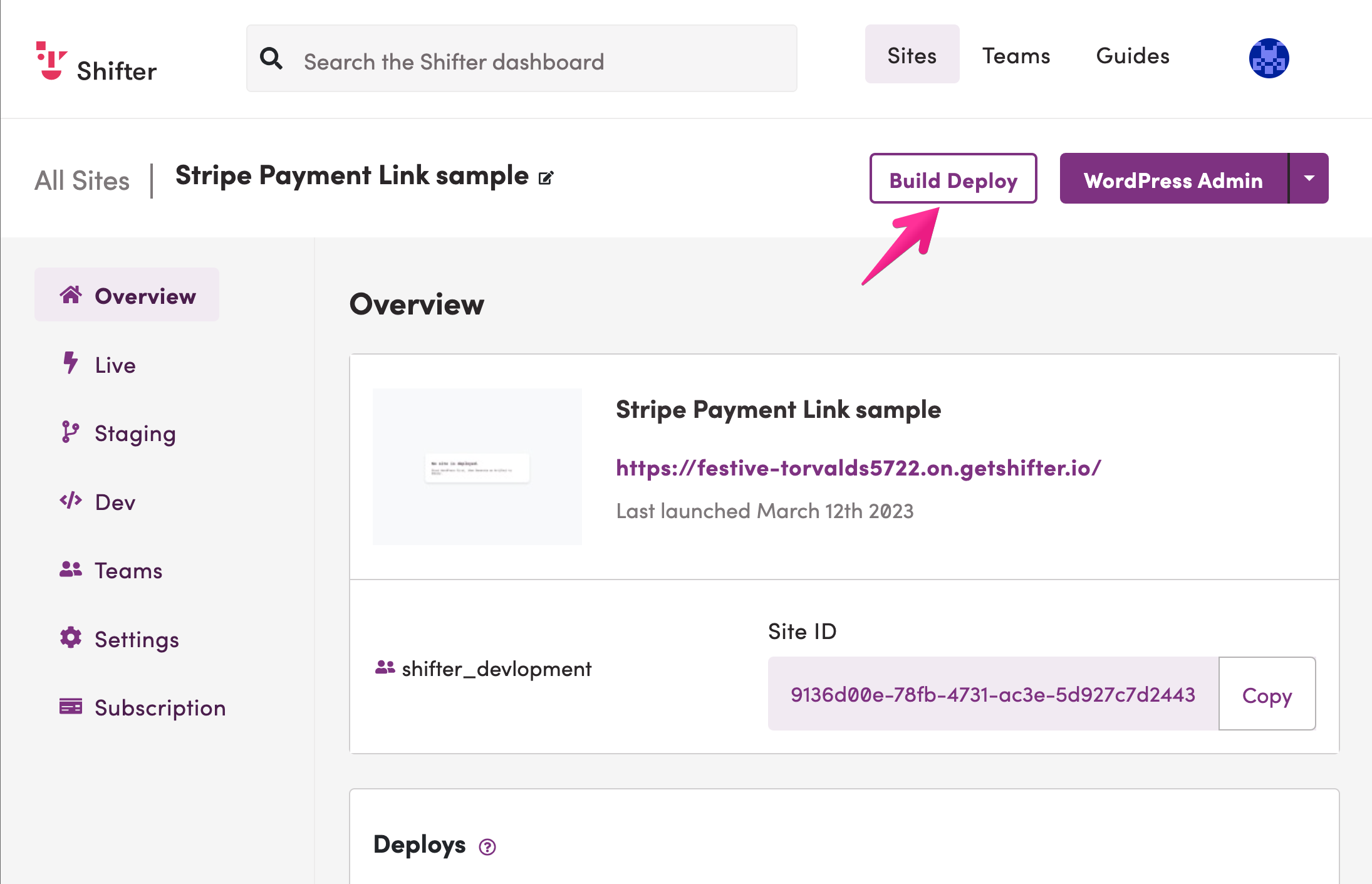
実際の商品の取引をする際には、特定商取引法に基づく表記が必要です。
事前に固定ページなどで作成・公開しておきましょう。